Bloeddrukmeters
Hoe koppel je jouw Microlife bloeddrukmeter met de Microlife Connected Health+ app?
Microlife Connected Health+ app installeren en configureren
Alle Microlife producten met bluetooth kunnen worden gekoppeld met uw smartphone of tablet. Microlife heeft speciaal hiervoor een app ontwikkelt, namelijk de Microlife connected Health+ app. Deze app is te verkrijgen via de Google Play Store (Android) of de Apple Store (iPhone). Op deze pagina wordt stap voor stap beschreven hoe een apparaat met bluetooth gekoppeld kan worden met een smartphone. De stappen 2 t/m 4 zijn hetzelfde voor Apple en Android gebruikers, alleen stap 1 verschilt lichtelijk. Als u een Apple smartphone of tablet heeft dan moet u de app downloaden en installeren vanuit de Apple Store i.p.v. de Google Play Store.
Als voorbeeld is een smartphone met Android 14 genomen en een Microlife BP B6 Connect AFIB.
Mocht u de Microlife Connected Health+ app al werkend hebben en u wilt alleen een nieuw apparaat koppelen, dan kunt u onderaan de pagina beginnen bij “Handmatig de bloeddrukmeter koppelen”.
LET OP 1: De APP is momenteel alleen in het Engels beschikbaar.
LET OP 2: Minimale systeemvereisten van de smartphone of tablet zijn Android 11 of iOS 15.
Stap 1: De Microlife Connected Health+ app downloaden in de Google Play Store
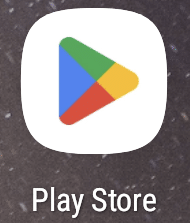
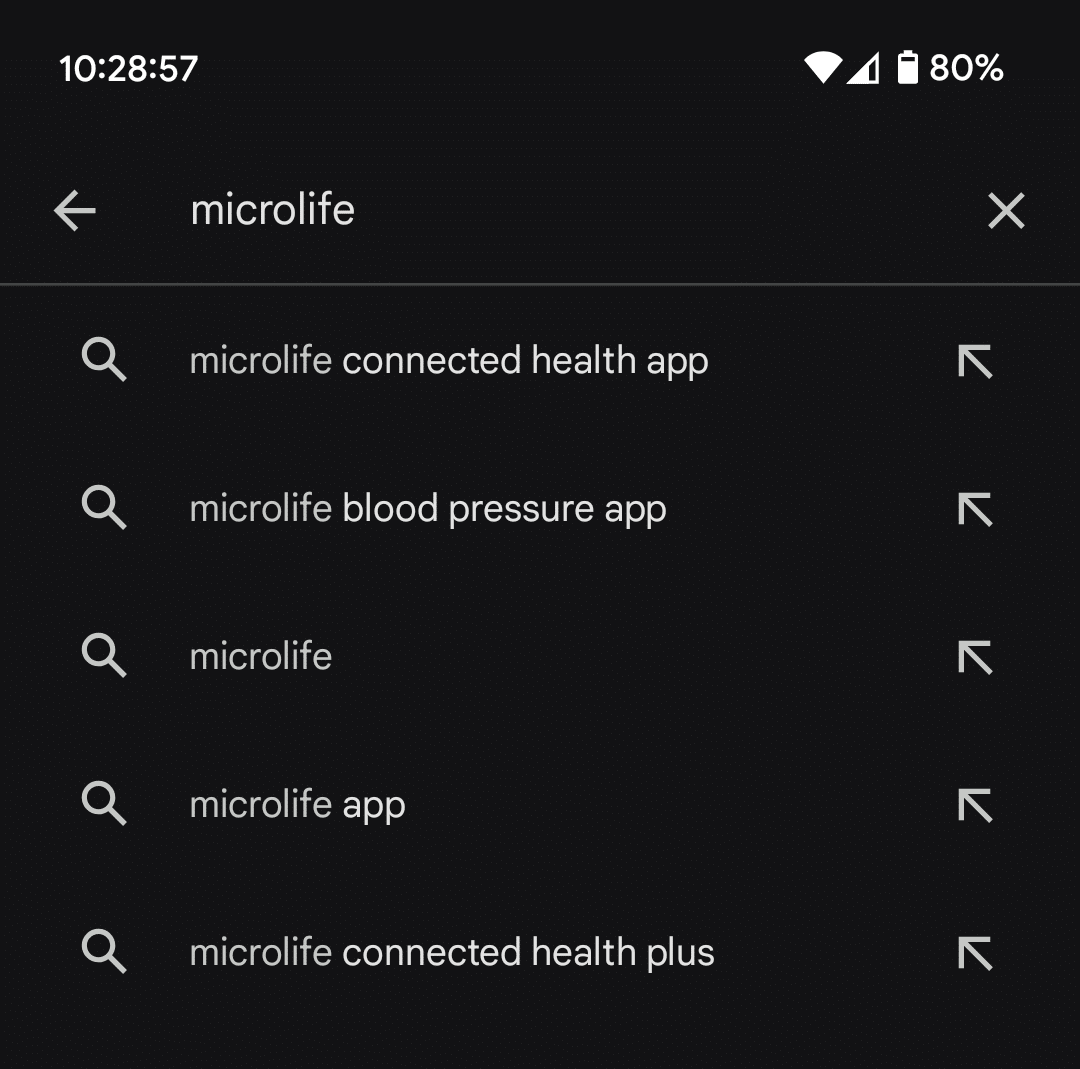
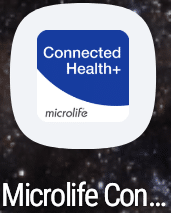

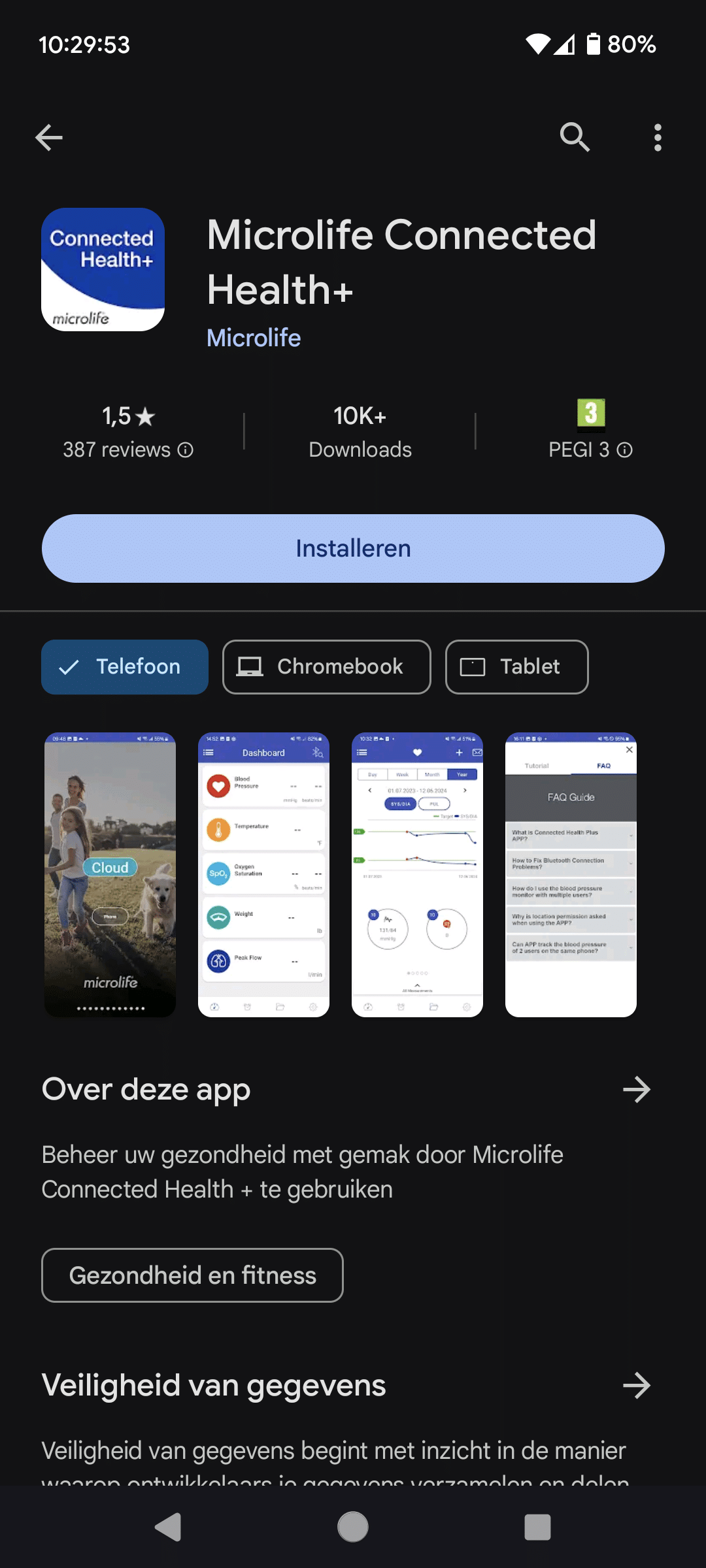
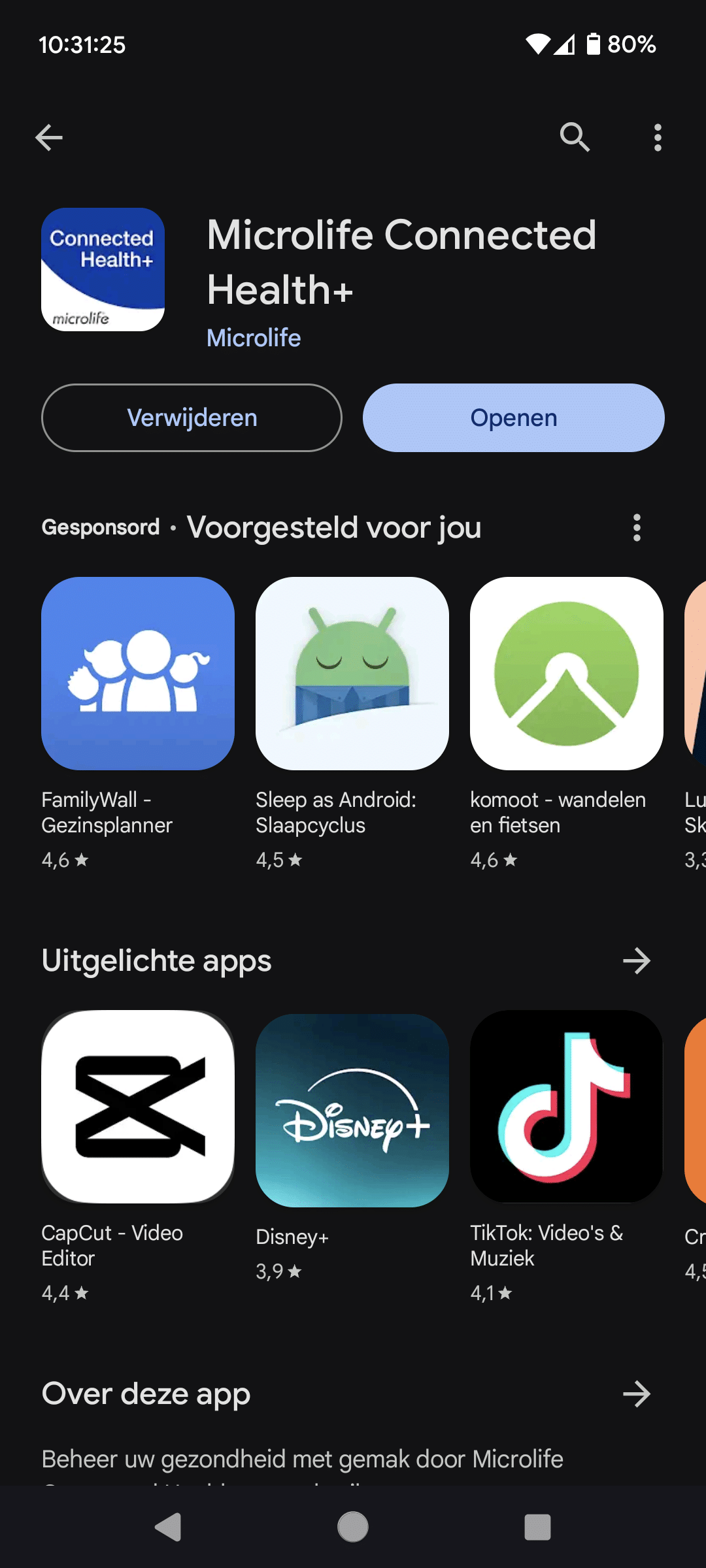
Stap 2: Instellen app voor het eerste gebruik
5. Als u de Microlife Connected Health+ app voor het eerst opent, krijgt u een aantal welkomstpagina’s te zien, die een eerste introductie en uitleg geven van de mogelijkheden van de app. Hierin wordt o.a. verteld over de mogelijkheden om de meetresultaten op te slaan in te cloud of alleen op uw apparaat, dat uw meetresultaten overal geraadpleegd kunnen worden, waar u ook bent en er doelen ingesteld kunnen worden. Daarnaast wordt er in de pagina’s een korte uitleg gegeven over hoe u uw profiel kunt opslaan, hoe u meetresultaten via bluetooth kunt overbrengen van de bloeddrukmeter naar de app, hoe u meetresultaten kunt exporteren en overige functies van de app. (Zie onderstaande afbeeldingen)
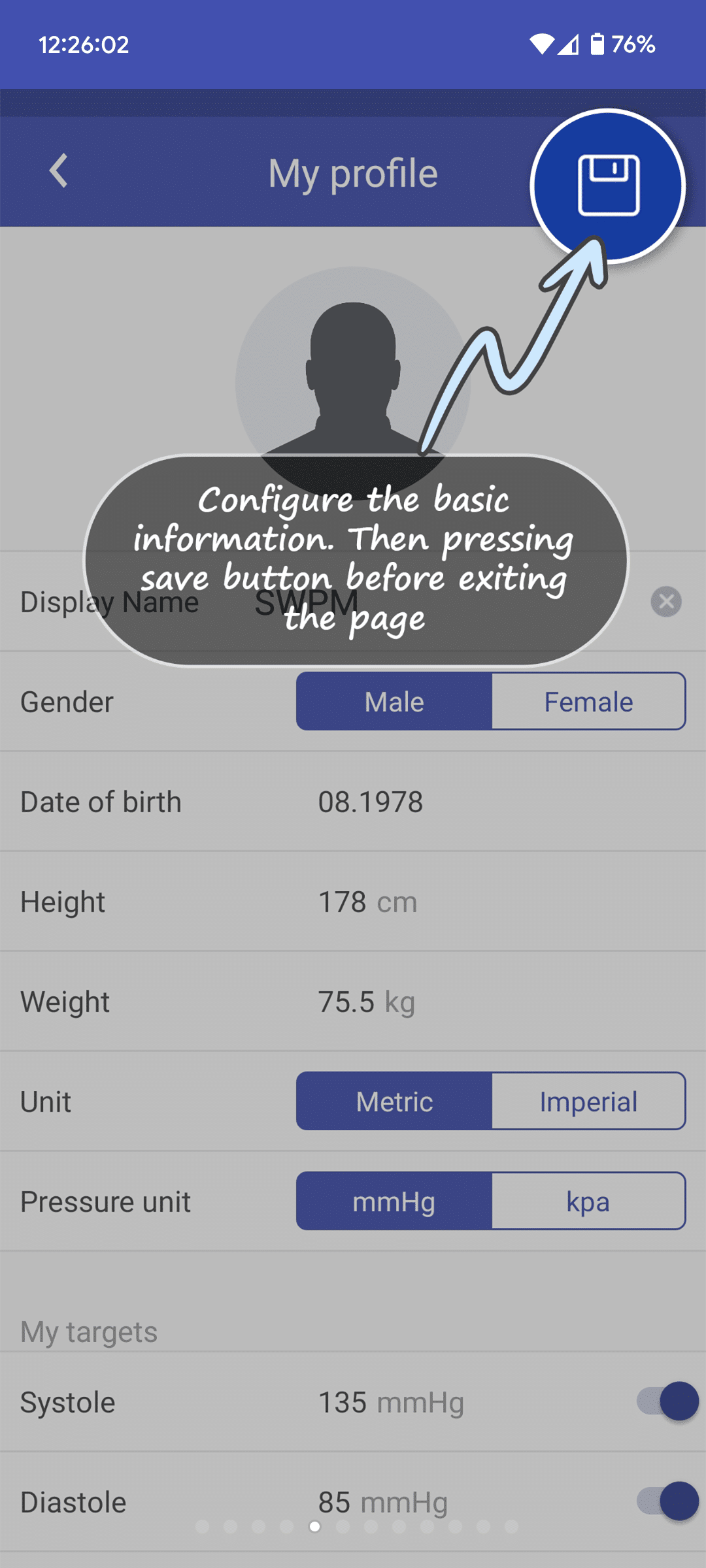
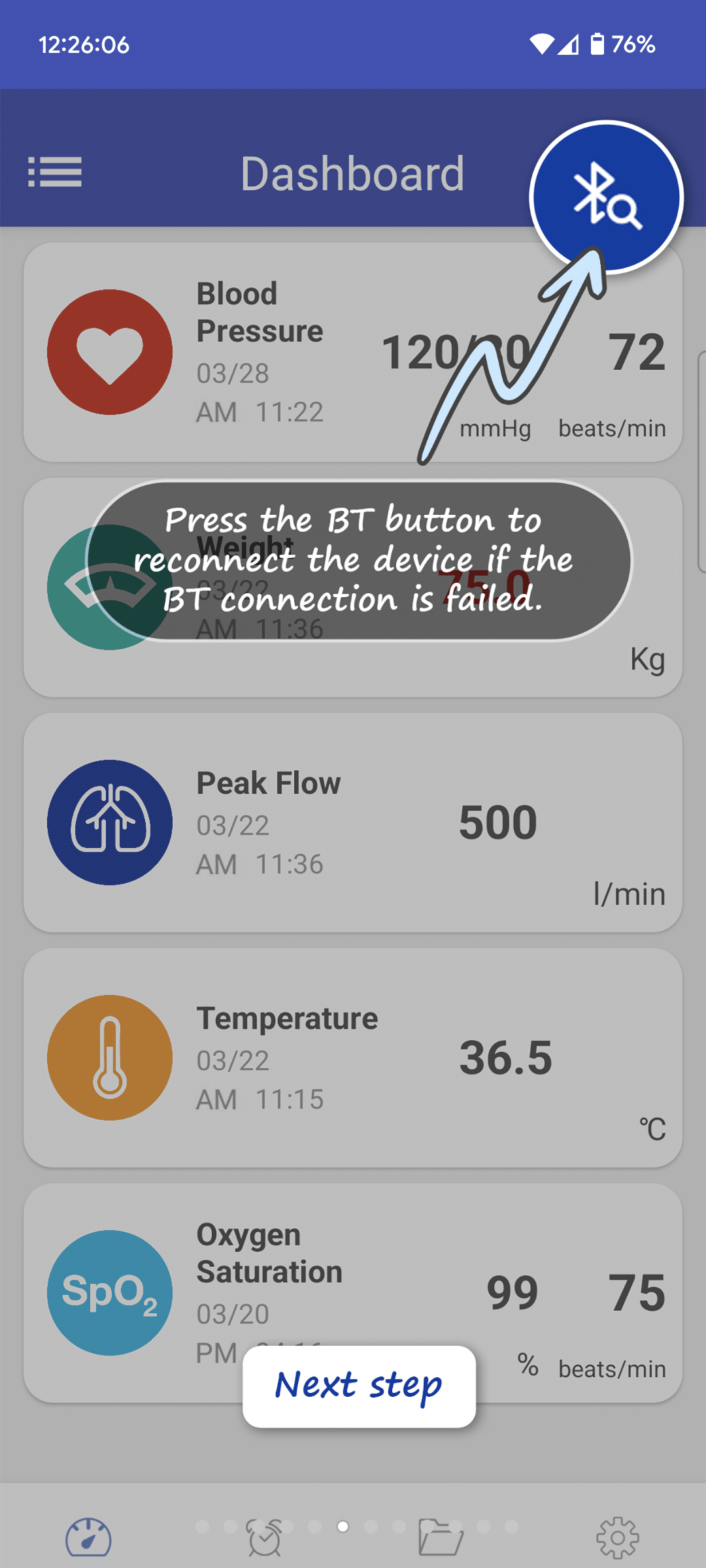
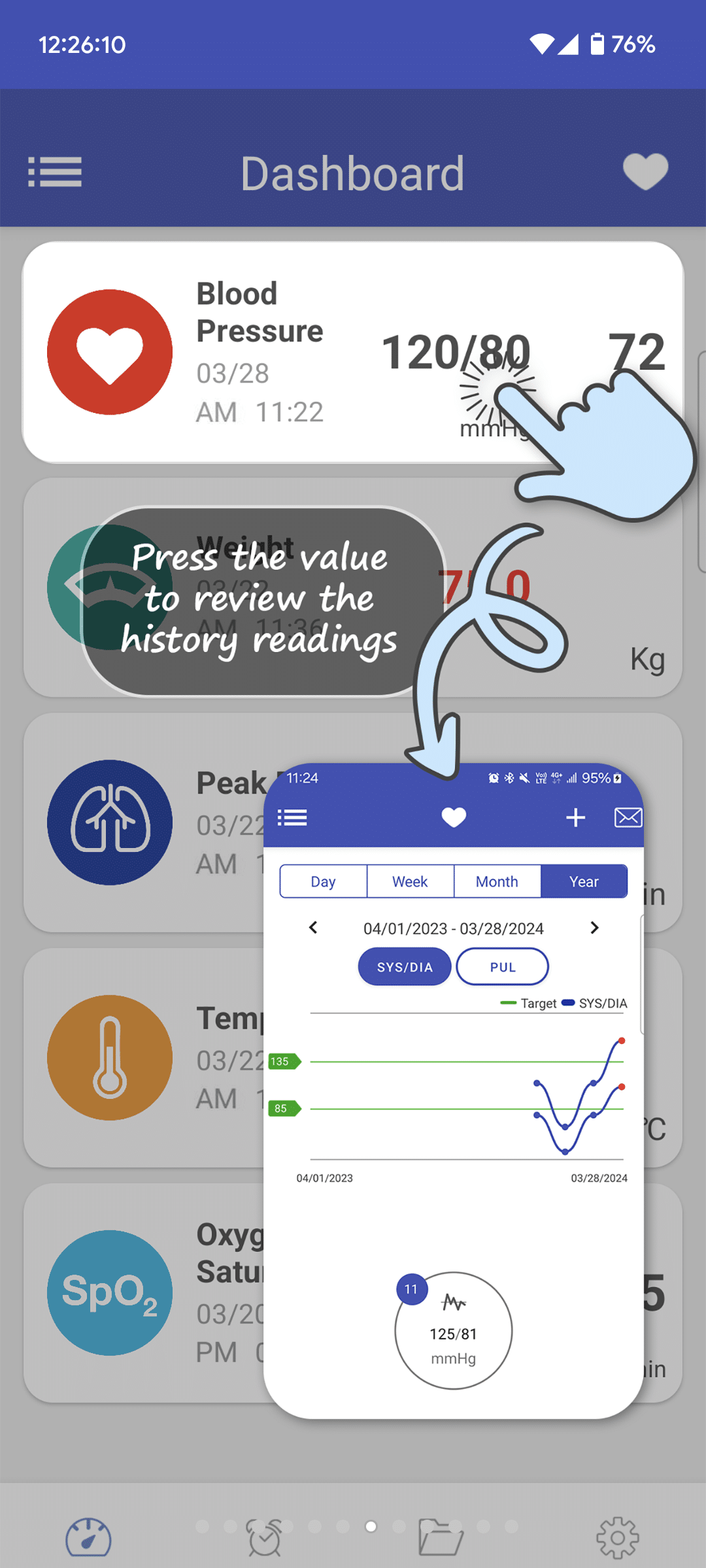
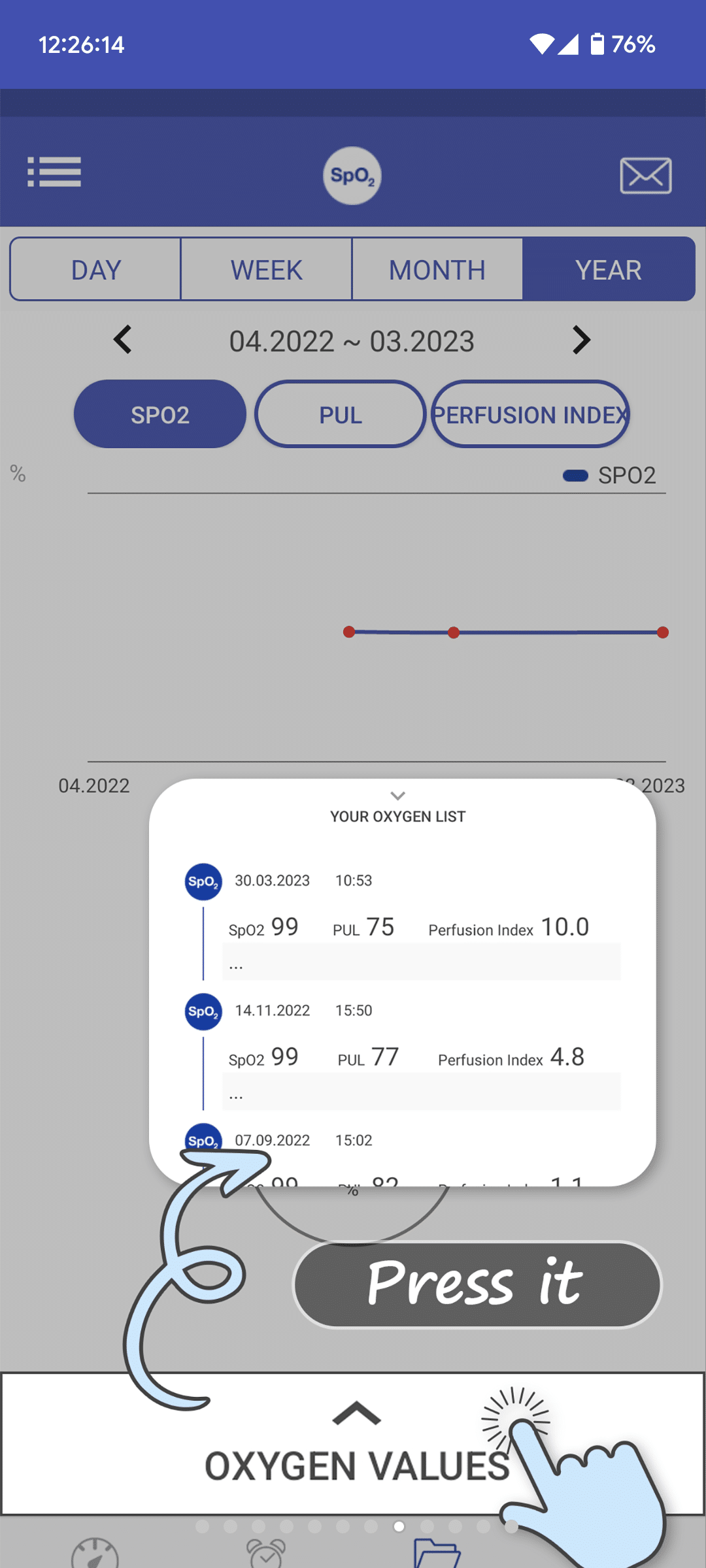
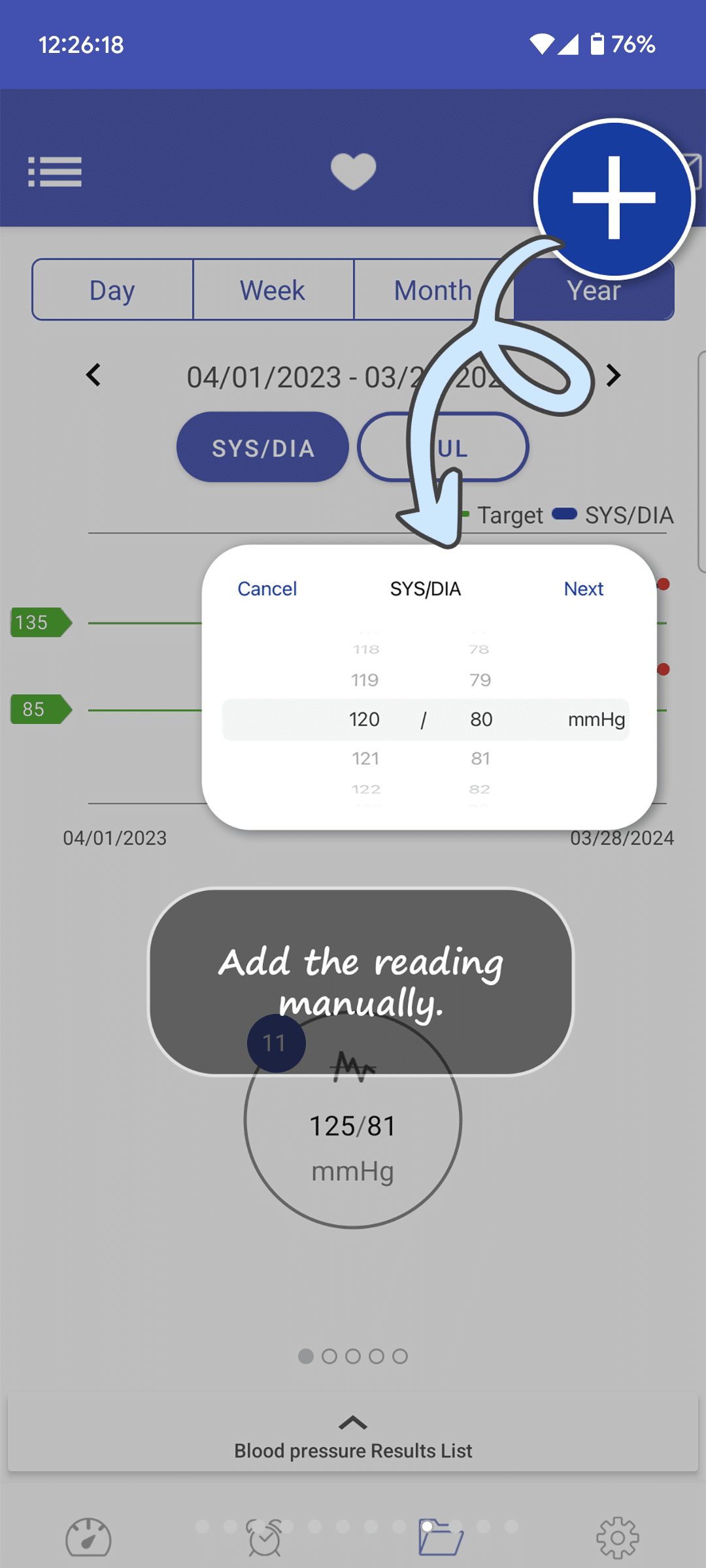
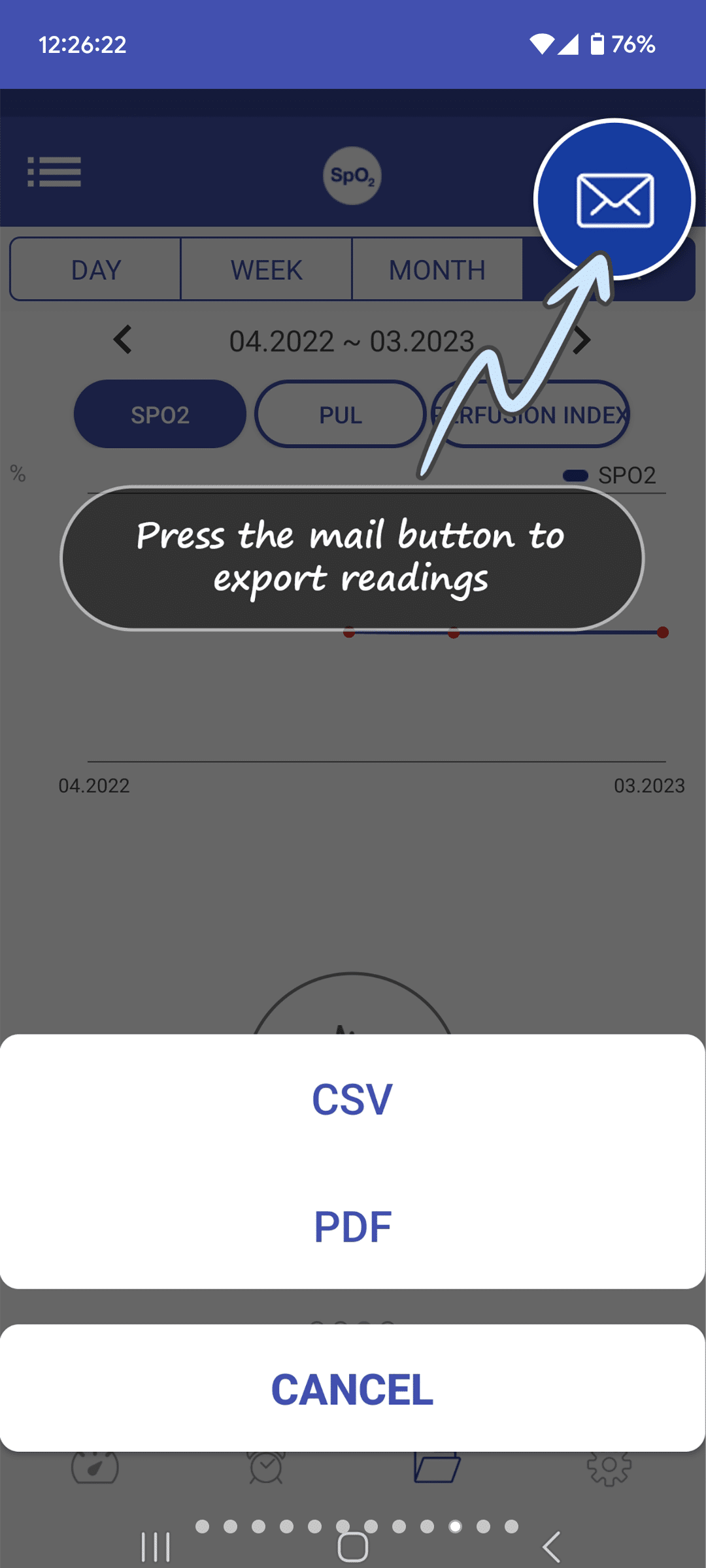
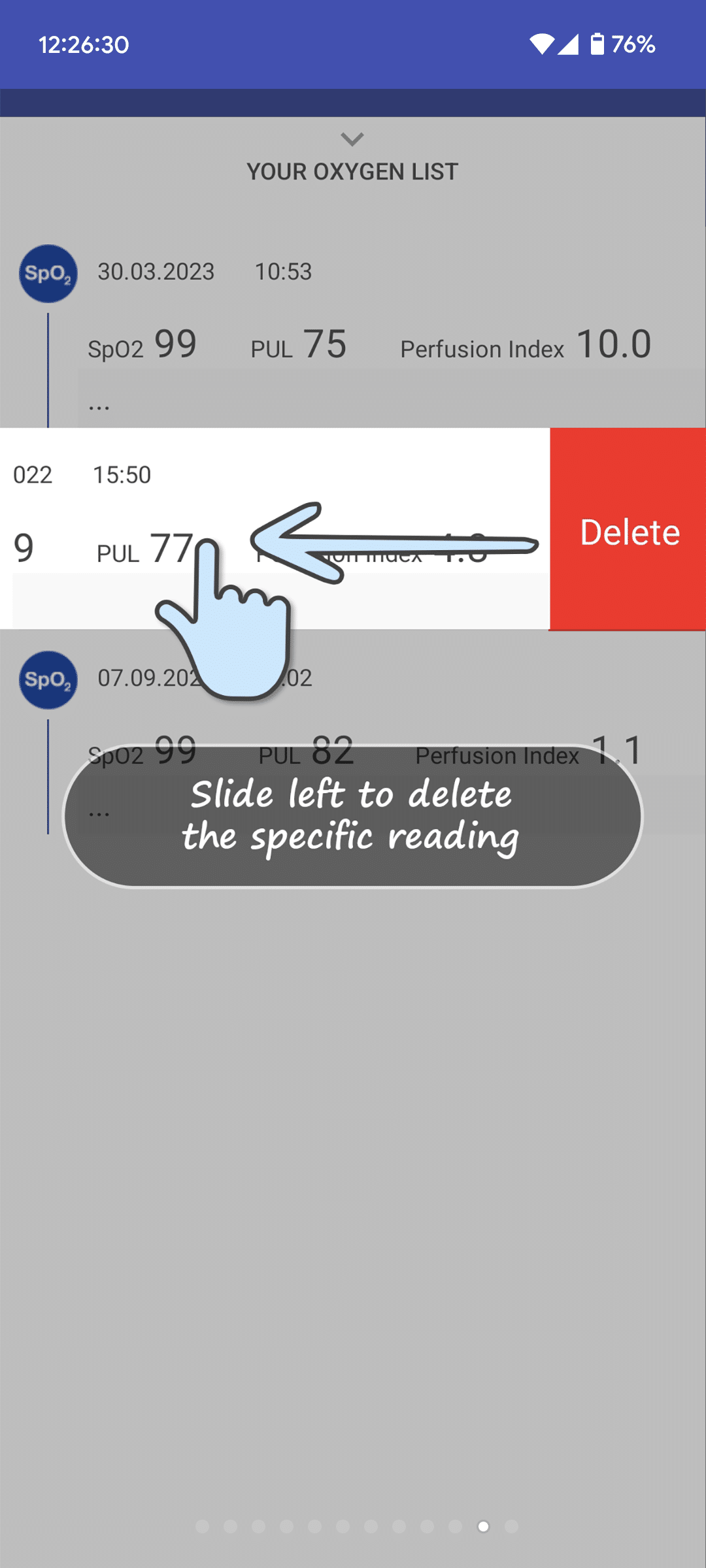
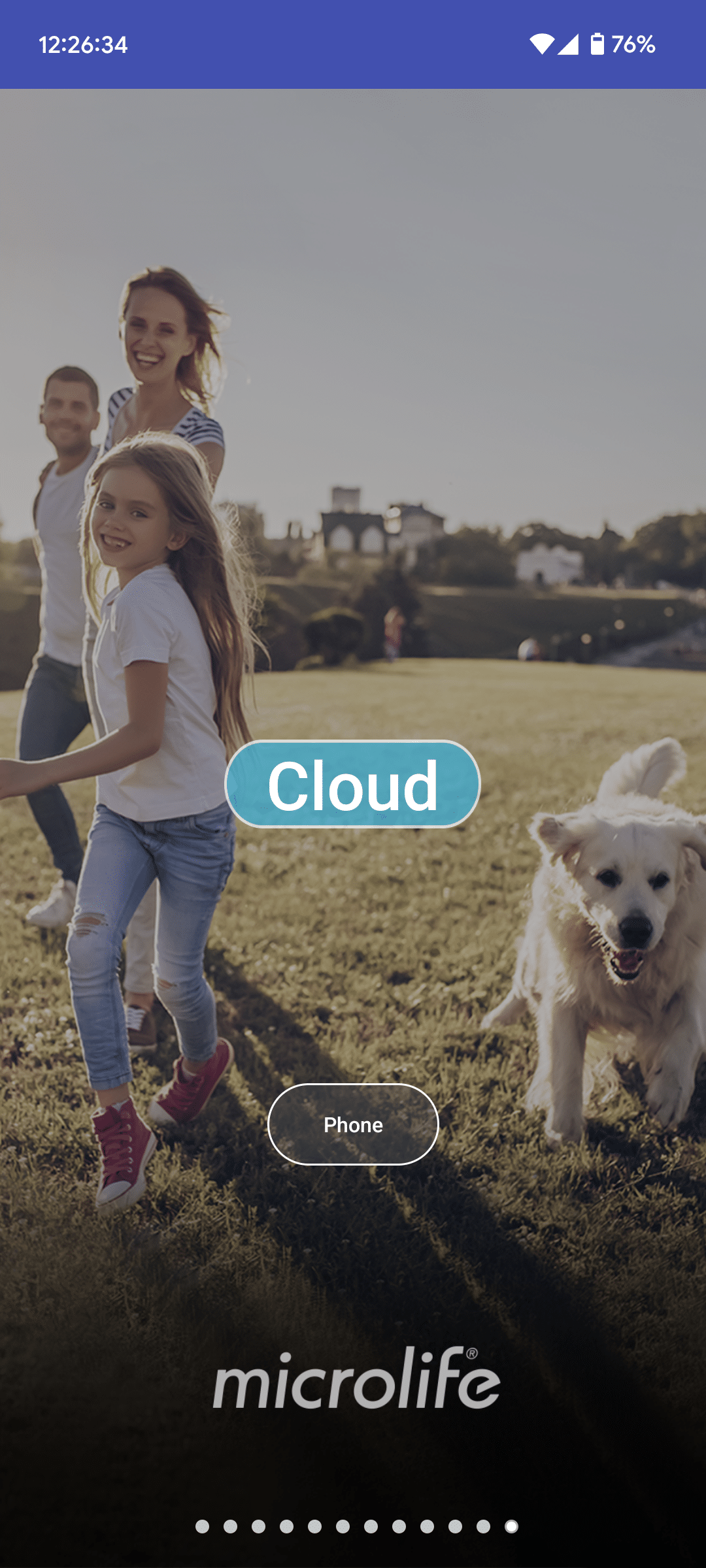
6. Op het laatste welkomstscherm (zie laatste afbeelding hierboven) moet u een keuze maken of u de meetresultaten wilt opslaan in de Cloud of alleen op uw smartphone. Wanneer u kiest voor “Cloud” worden al uw meetresultaten online bij Microlife in de Cloud beveiligd opgeslagen. Hiervoor moet u een account aanmaken. Een voordeel van de Cloud is, dat wanneer u smartphone onverhoopt kapot zou gaan, uw gegevens bewaard blijven.
De andere optie is om de resultaten alleen op te slaan op de “Phone” (smartphone). Dit noemt Microlife ook wel privacy modus, waar u zelf in controle bent over uw gegevens en deze alleen worden opgeslagen op uw telefoon. Hiervoor hoeft u geen account aan te maken. U kunt op elk gewenst moment alsnog registreren en een account aanmaken in de Cloud. Bijvoorbeeld als u later een nieuwe telefoon koopt en toch graag de metingen wilt behouden.
Afhankelijk van uw keuze drukt u op “Cloud” of “Phone”.
In deze handleiding is er gekozen voor de optie “Phone”.
7. U krijgt een scherm te zien met een waarschuwing “Caution” dat bij deze keuze “Privacy mode” de gegevens lokaal worden opgeslagen en geen account nodig is en dat bij “Cloud mode” wel een account nodig is en de gegevens worden gesynchroniseerd met de Microlife Cloud, waardoor er altijd een backup aanwezig is. (Zie ook uitleg punt 6)
Klik hier op “OK”.
8. Er wordt een scherm getoond met het Privacy beleid van Microlife (Privacy Policy). Hierin staan welke gegevens de app verzamelt en gebruikt. Bij de keuze “Cloud” (Cloud mode) worden meer gegevens verzamelt dan bij de keuze “Phone” (Privacy mode). Om gebruik te kunnen maken van de app moet u dit accepteren. Klik hier op “ACCEPT”.
9. Vervolgens krijgt u een scherm te zien over machtigingen (Permissions Notice). Hierin staat, dat de app heeft een aantal rechten nodig heeft om goed te kunnen functioneren. Ook staat er een waarschuwing, dat deze rechten moeten worden toegekend anders kan de app niet goed werken en sluit de app. (Het toestaan van de rechten komt hierna.)
Klik hier op “NOTED”
10. De machtiging “Microlife Connected Health+ toegang geven tot muziek en audio op dit apparaat?” wordt weergegeven.
Klik hier op “Toestaan”.
11. De machtiging “Toestaan dat Microlife Connected Health+ apparaten in de buurt vindt, er verbinding mee maakt en de relatieve positie bepaalt?”
Klik hier op “Toestaan”.
12. U krijgt een scherm te zien met “IMPORTANT” (BELANGRIJK). Klik dit scherm NIET weg, hier beginnen we met het koppelen van het apparaat. (Zie volgend hoofdstuk) Mocht het koppelen hier niet direct lukken, dan kan het later in de app ook. Beide worden in deze handleiding besproken!
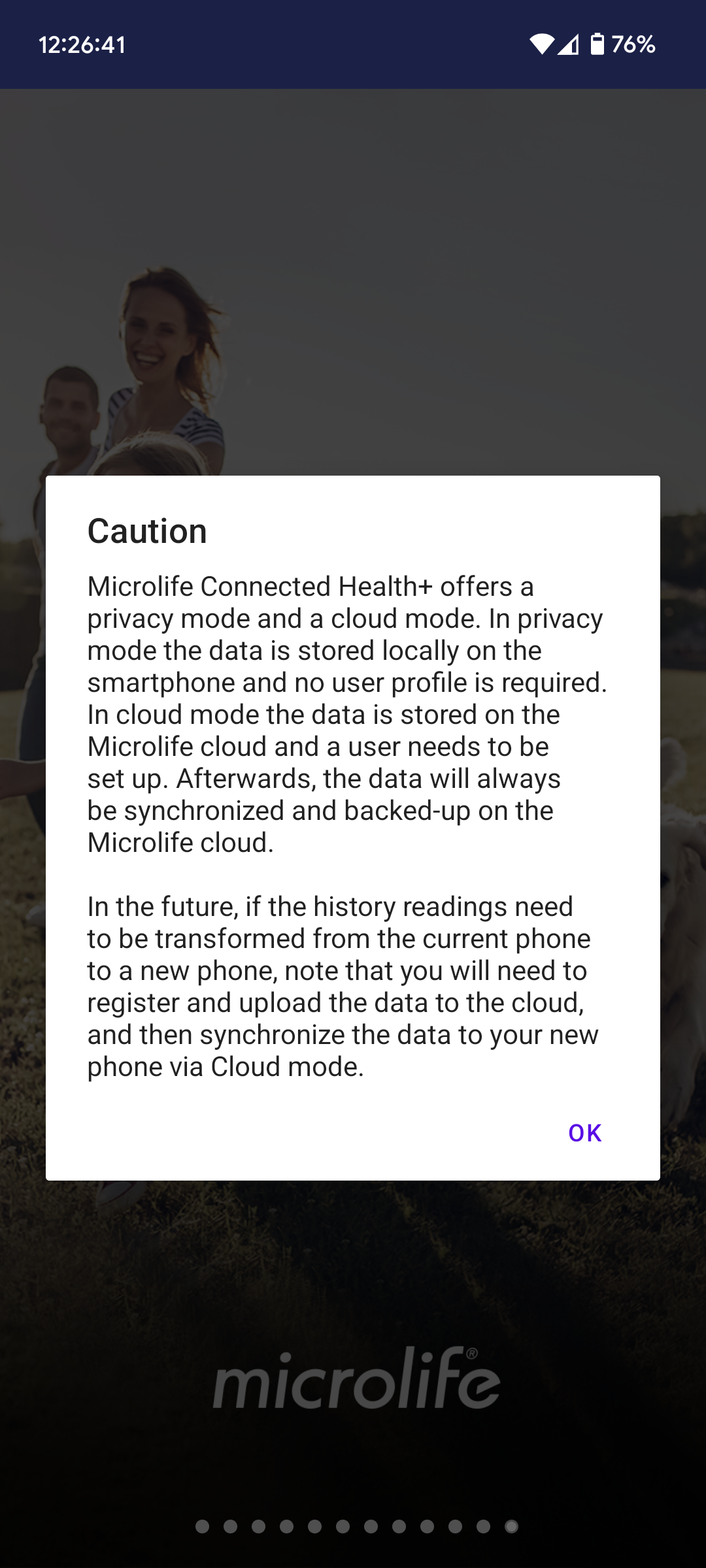
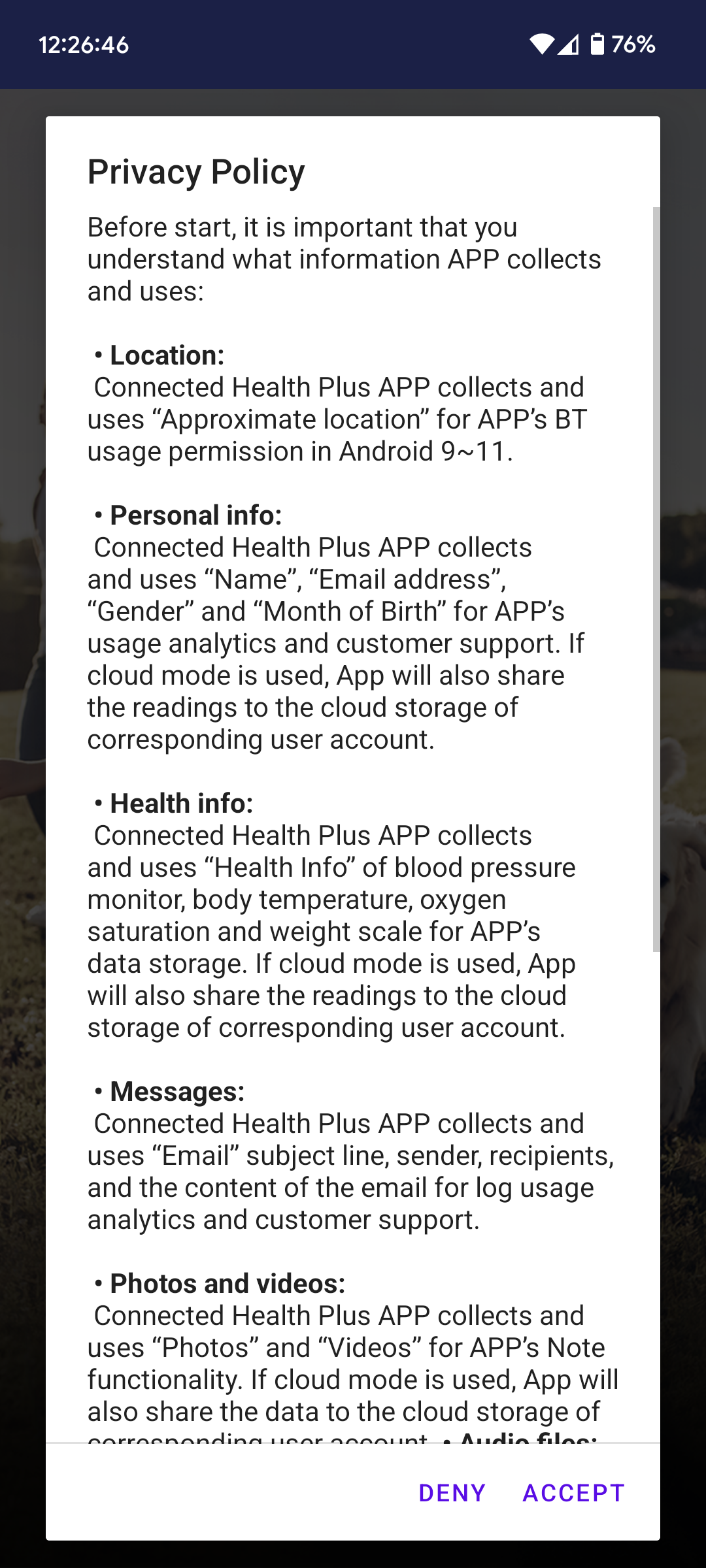
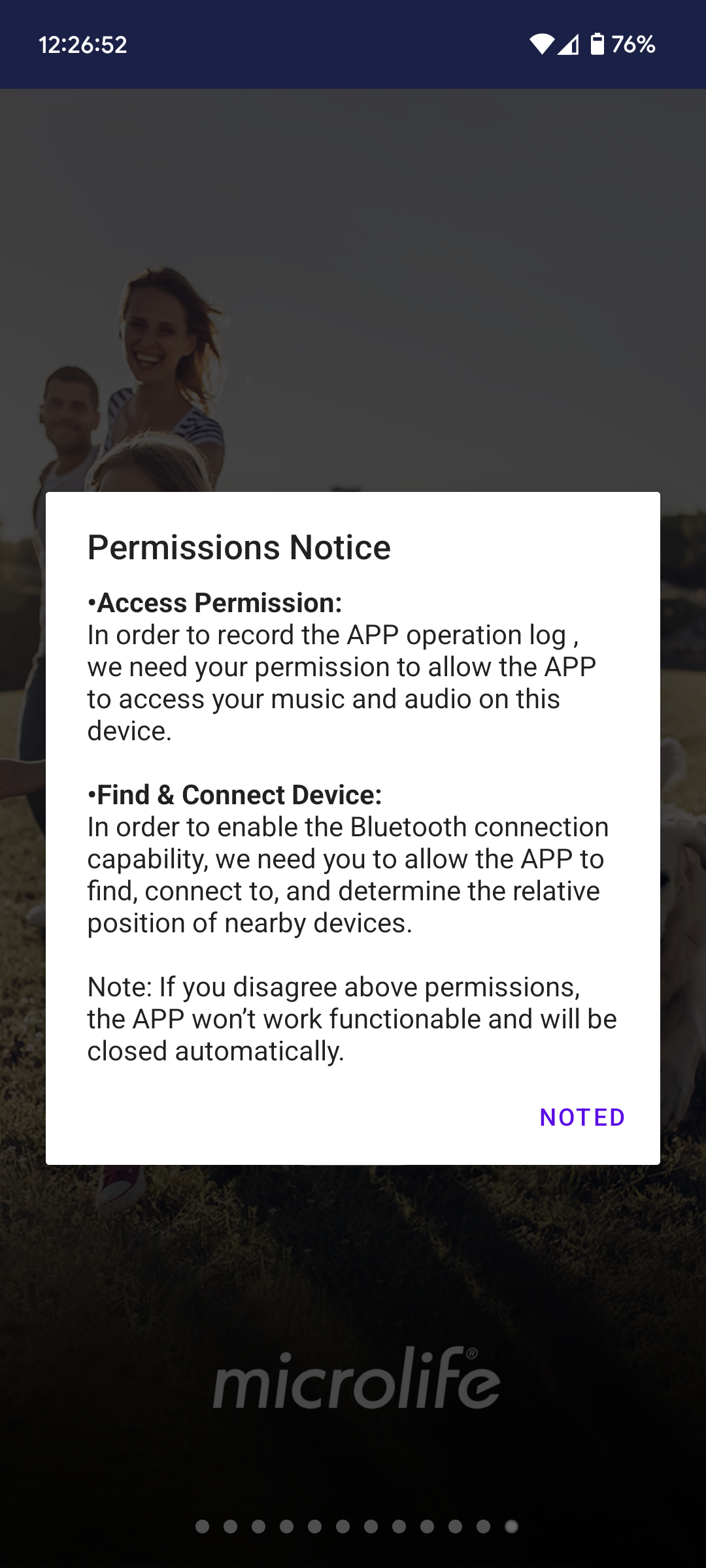
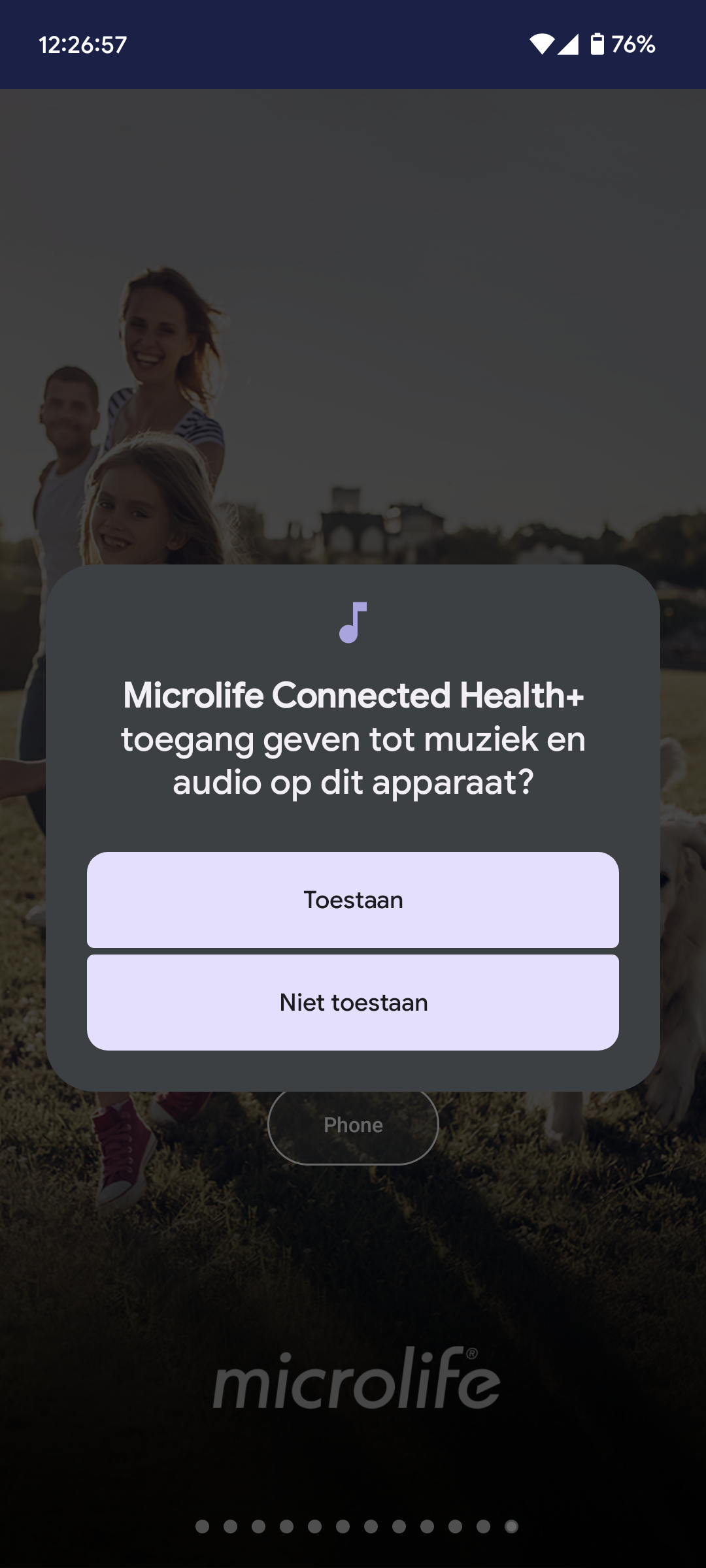
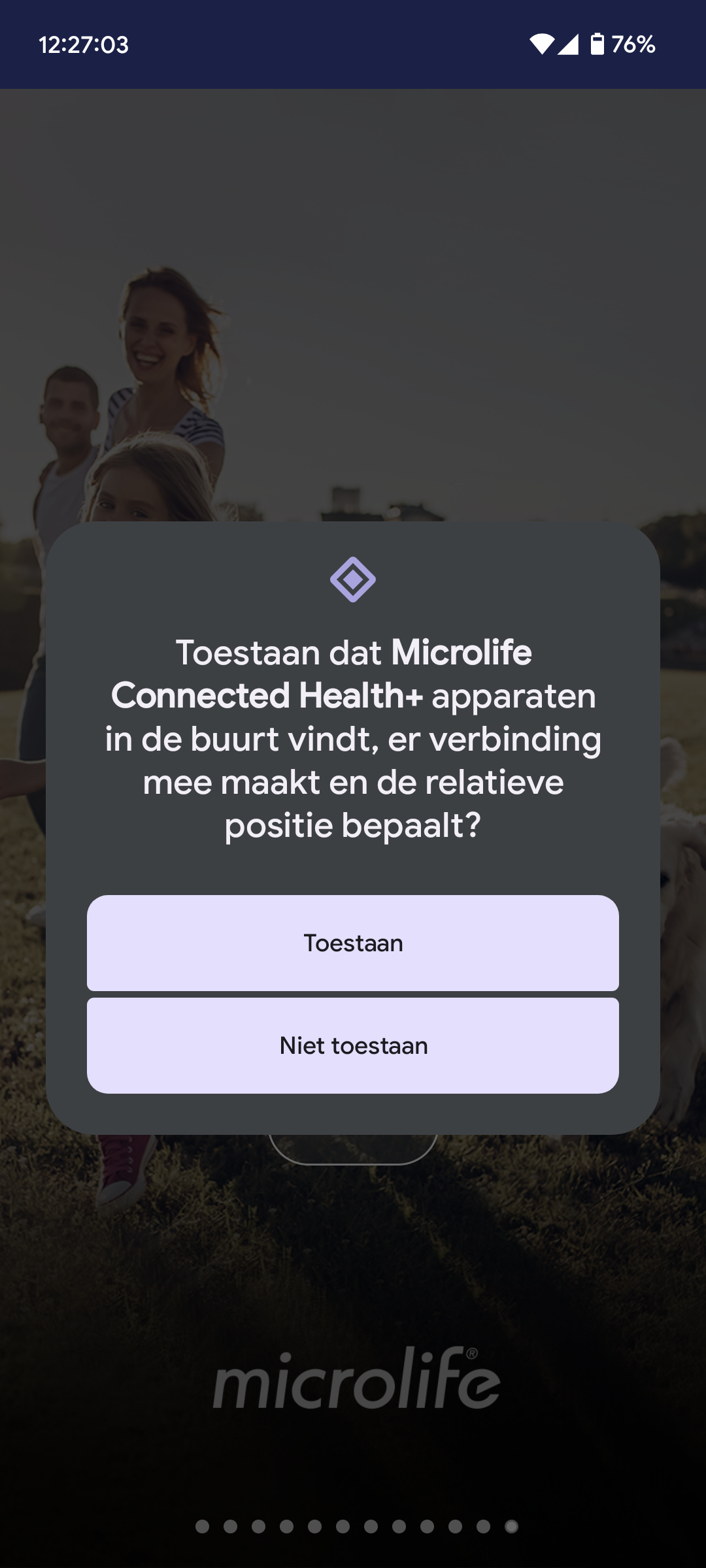
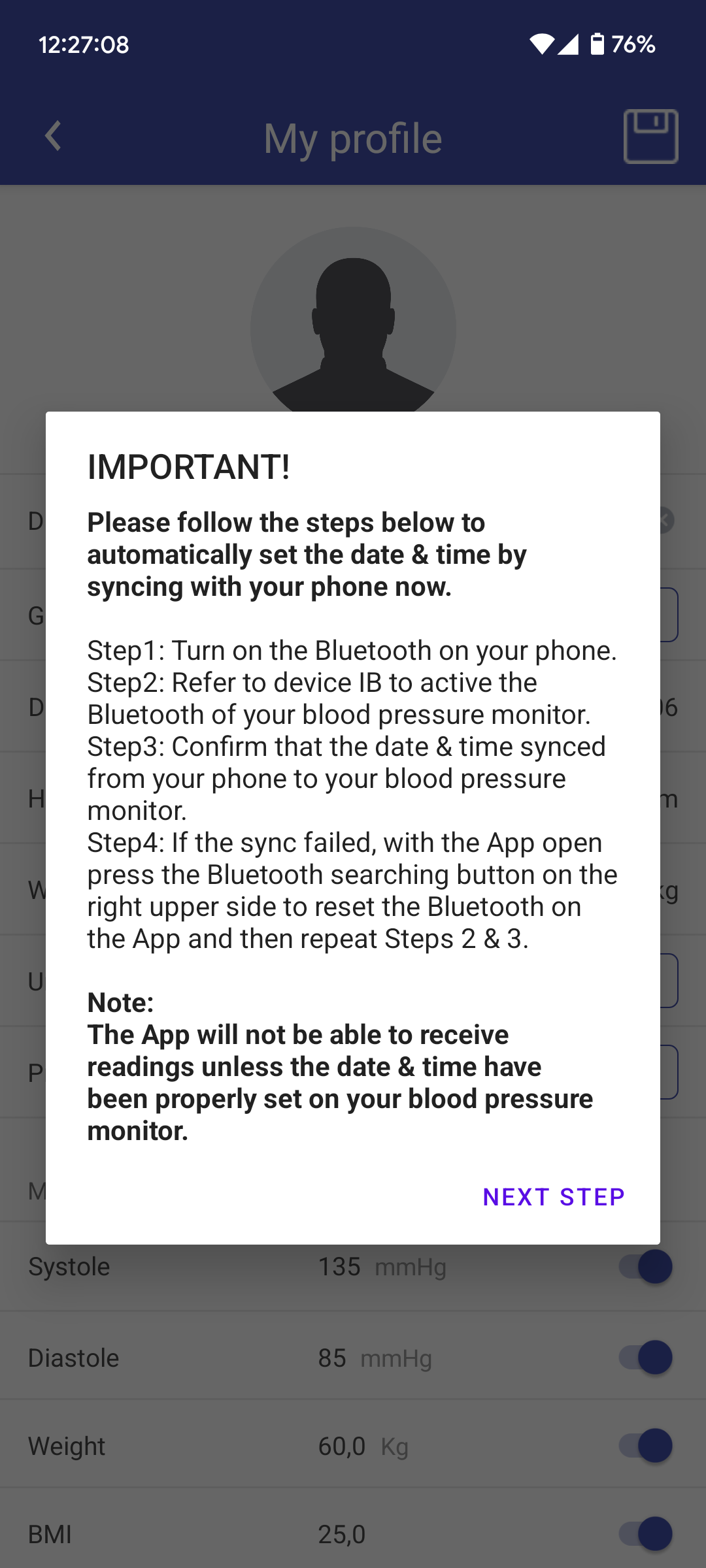
Stap 3: Uw smartphone koppelen met een Microlife apparaat met bluetooth
13. In het scherm met “IMPORTANT” (BELANGRIJK) (zie laatste afbeelding hierboven) kunnen we beginnen met het koppelen van de bloeddrukmeter met de telefoon. In dit scherm zijn een aantal stappen beschreven die nodig zijn voor een succesvolle koppeling:
Stap 1: Zorg dat bluetooth op uw smartphone aanstaat!
Bij Android kunt u dit doen door helemaal bovenin het scherm met uw vinger of duim naar beneden te vegen. U krijgt dan de belangrijkste instellingen te zien, waaronder bluetooth. Zorg dat deze hier aanstaat. Een andere manier is via “Instellingen”. Druk op instellingen en zoek hier op “bluetooth”. Vanuit hier kunt u ook bluetooth aan of uit zetten.
Stap 2: Activeer bluetooth op uw bloeddrukmeter. (Zie ook handleiding van uw bloeddrukmeter)
In het geval van de Microlife BP B6 Connect AFIB houdt u ongeveer 4 seconden de aan/uit knop ingedrukt, tot het bluetooth symbool linksboven in het scherm gaat knipperen!
Stap 3: Na enkele seconden (of wat langer) krijgt u een koppelverzoek op uw telefoon. Hier kunt u de app eventueel ook toegang geven tot contacten en gesprekgeschiedenis. (Dit is niet nodig voor alle functies van de app en kan eventueel later ook gedaan worden). Klik op “Koppelen”!
De bloeddrukmeter is nu gekoppeld. U kunt dit zien aan de tijd die nu is ingesteld op de bloeddrukmeter. Eventuele metingen op het apparaat worden ook overgedragen. (Zie punt 14)
Stap 4: Als de koppeling mislukt is, kunt u altijd nog handmatig de bloeddrukmeter later koppelen. Dit wordt onderaan deze pagina besproken in “Handmatig de bloeddrukmeter koppelen”.
14. Sommige bloeddrukmeters van Microlife, zoals de Microlife BP B6 Connect, hebben 2 gebruikersprofielen waar u de bloeddrukmetingen in op kunt slaan. De Microlife Connected Health+ app synchroniseert met 1 van deze profielen. Selecteer op de bloeddrukmeter, indien van toepassing, gebruikersprofiel 1 of 2.
Als de bloeddrukmeter is gekoppeld, krijgt u een scherm te zien met de vraag of het huidige gebruikersprofiel op de bloeddrukmeter correct is. Kijk op de bloeddrukmeter of het gewenste gebruikersprofiel is geselecteerd en klik op “CONFIRM”.
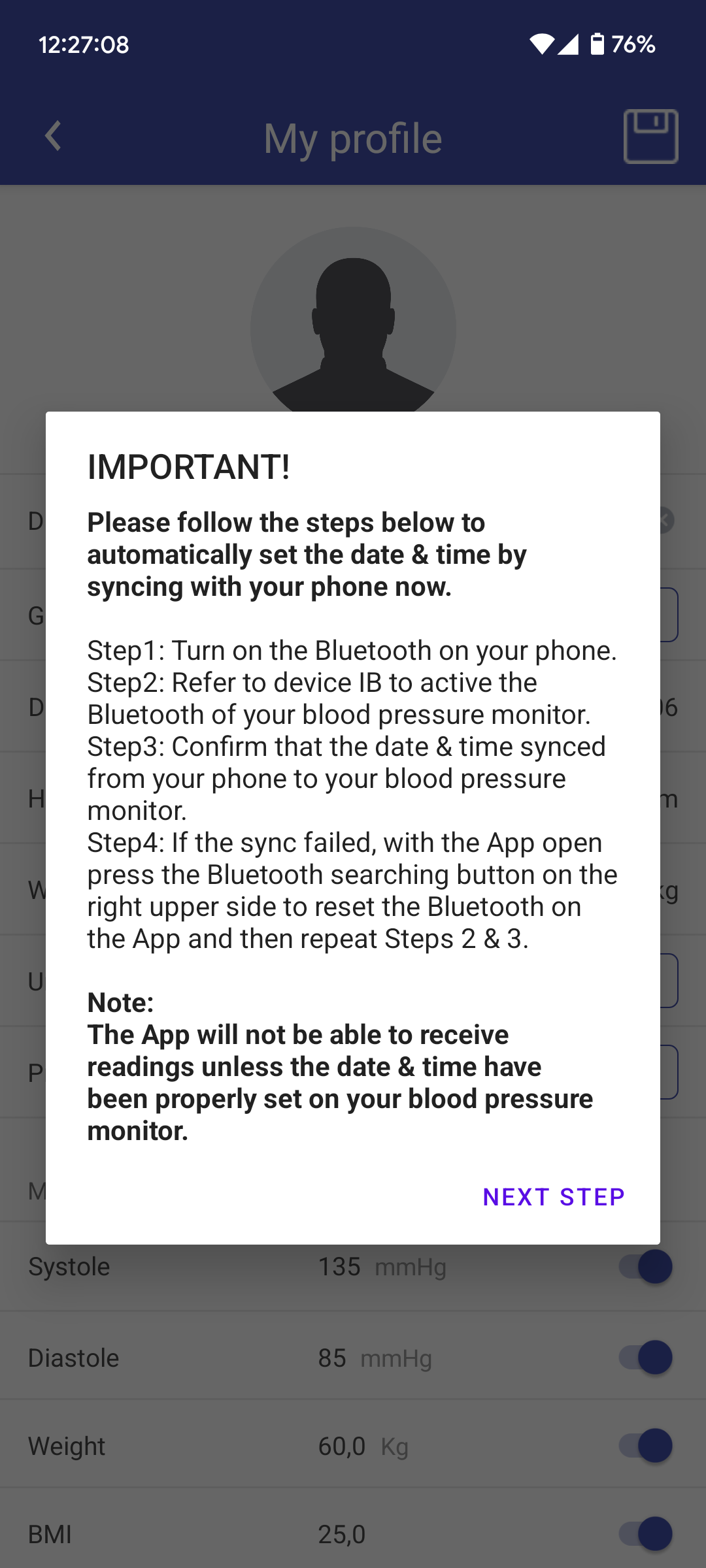
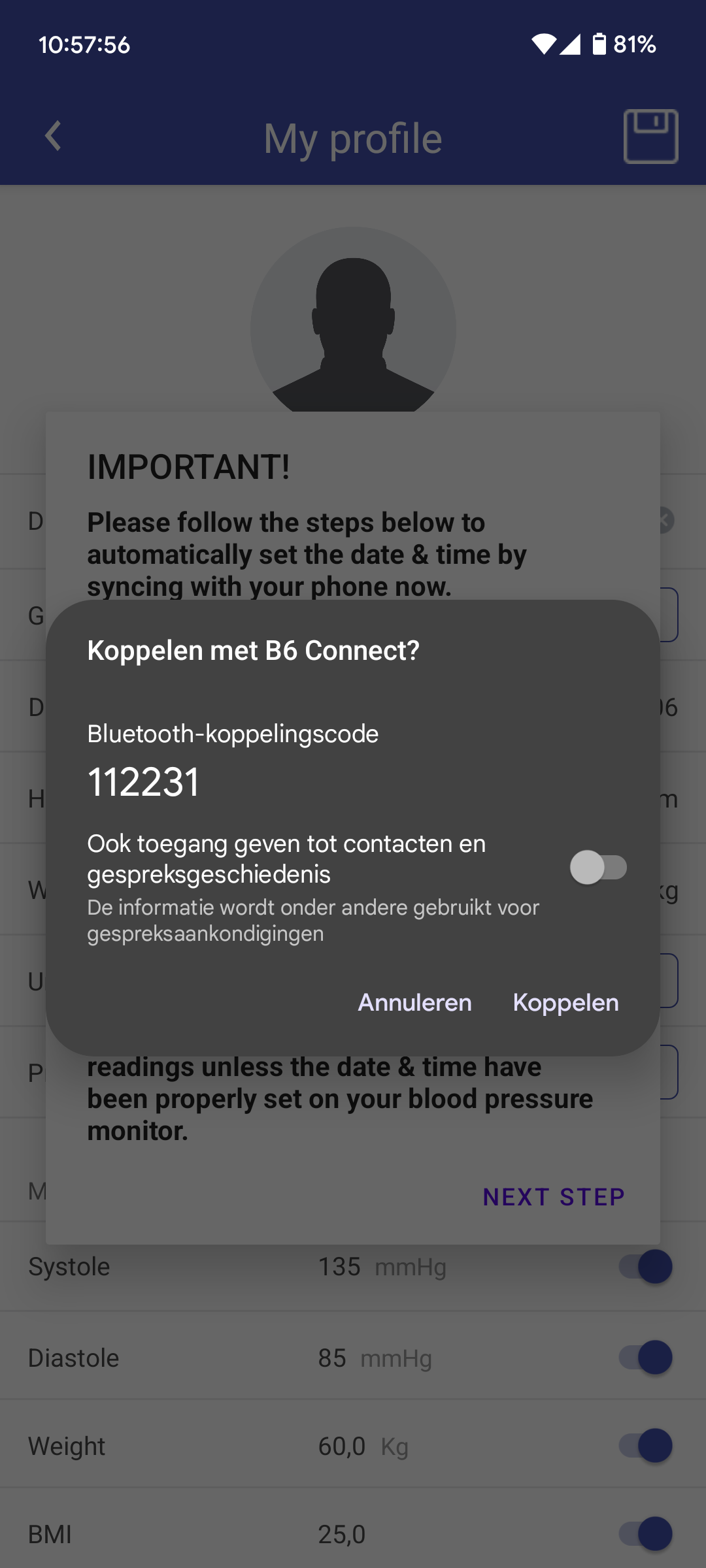
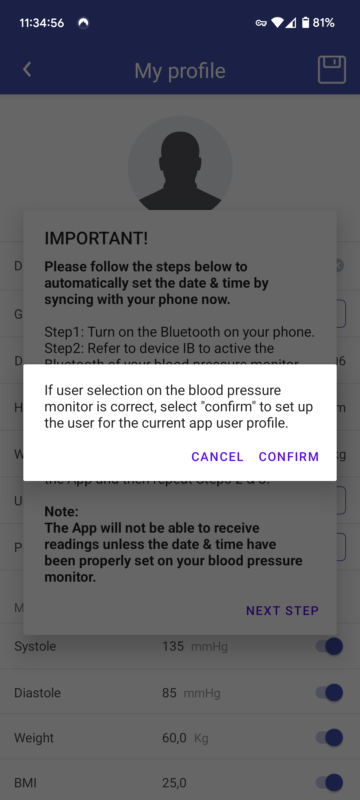
Stap 4: Profiel instellen en de app gebruiken
15. In het volgende scherm krijgen we een melding met de vraag om het profiel en de doelen correct in te vullen, voordat u begint met meten.
Klik op “GO TO PROFILE SETTINGS!”
Uw profiel kunt u ook later instellen door in de app rechtsonder op het tandwiel (setting) te drukken en vervolgens “My profile” te selecteren.
16. U kunt hier uw gegevens invullen, zoals naam, geslacht, geboortedatum, lengte en gewicht. Ook vindt u hier Mijn doelen “My targets”, die naar wens aangepast kunnen worden. Als het profiel naar wens is ingevuld, kunt u het opslaan door rechtsboven op de “opslaan”-knop te klikken!
Tip: Als u bij “Date of birth” (Geboortedatum) gemakkelijk het jaar wilt aanpassen, klikt u op het jaartal linksboven in het pop-up scherm.
17. Als het profiel is ingevuld en opgeslagen komt u op de hoofdpagina terecht “Dashboard”. Mocht u naast een bloeddrukmeter ook andere Microlife apparaten hebben met bluetooth, zoals bv. een weegschaal of thermometer, dan ziet u hier alle metingen van de verschillende apparaten. In dit voorbeeld gebruiken wij alleen een bloeddrukmeter. Deze staat bovenaan de lijst. Als u hierop klikt, krijgt u meer informatie over de bloeddrukmetingen.
18. U kunt hier ook komen door onderaan op het 3e icoontje van links te klikken. Bovenaan op dit scherm staat “Day” (Dag), “Week” (Week), “Month” (Maand) en “Year” (Jaar). Hier kunt u het overzicht van de grafiek aanpassen om meer inzicht te krijgen in de trend van de bloeddrukmetingen.
Onderaan dit scherm staat ook een pijltje omhoog met “All Measurements” (Alle metingen). Als u hier op klikt, krijgt u een overzicht van alle metingen te zien.
19. Verder kunt u nog een herinnering “Reminder” instellen, door onderaan op het 2e icoontje van links te klikken. Als u een herinnering instelt, wordt u gewaarschuwd wanneer u een meting moet uitvoeren. U moet dan toestemming geven dat de Microlife Connected Health+ app u meldingen stuurt. Als u dit wilt, klikt u op “Toestaan”. Vervolgens moet u hiervoor nog een instelling aanpassen en drukt u in het scherm op “CONTINUE”. U komt dan op de pagina waar u de app toestemming kunt geven om wekkers en herinneringen in te stellen. Door het schuifje naar rechts te zetten, geeft u de app toestemming. U kunt nu herinneringen instellen.
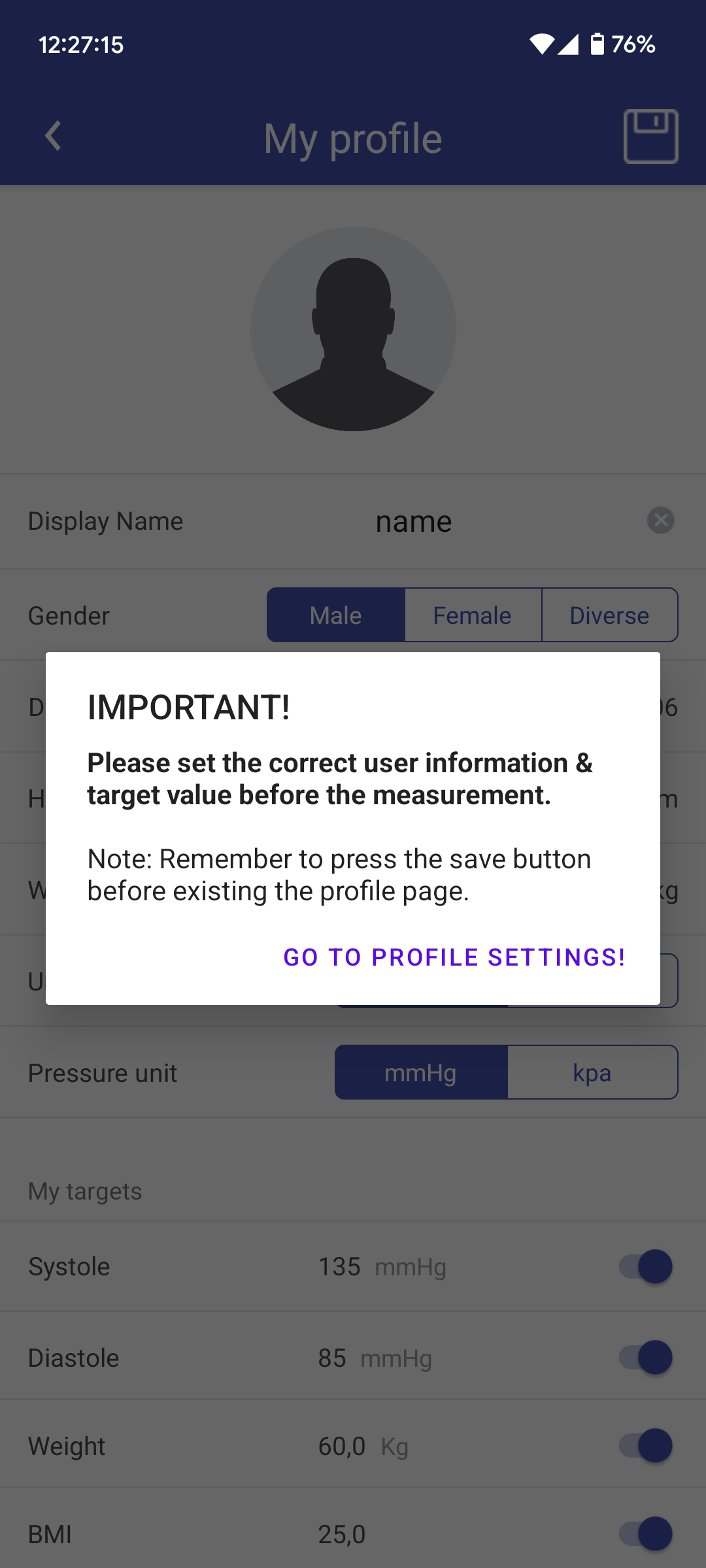

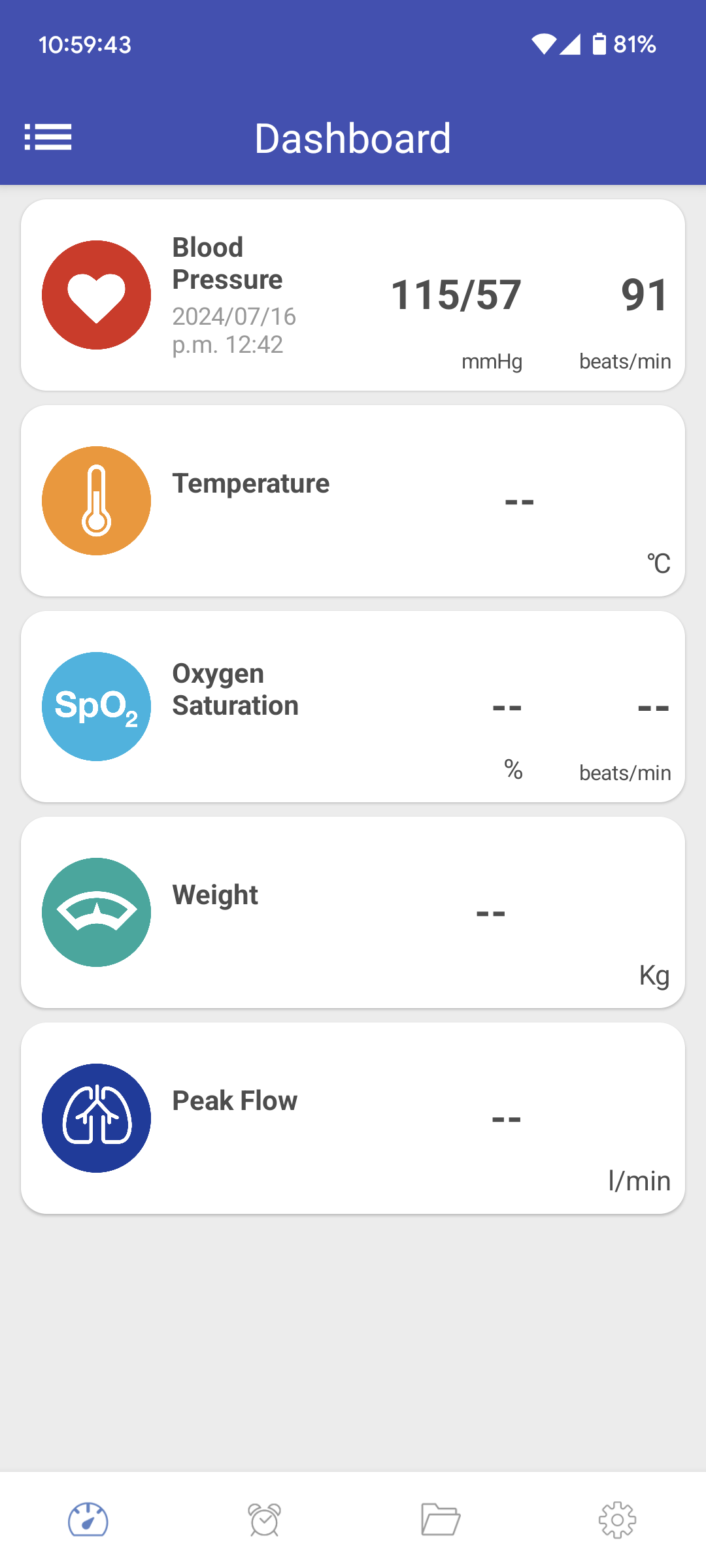
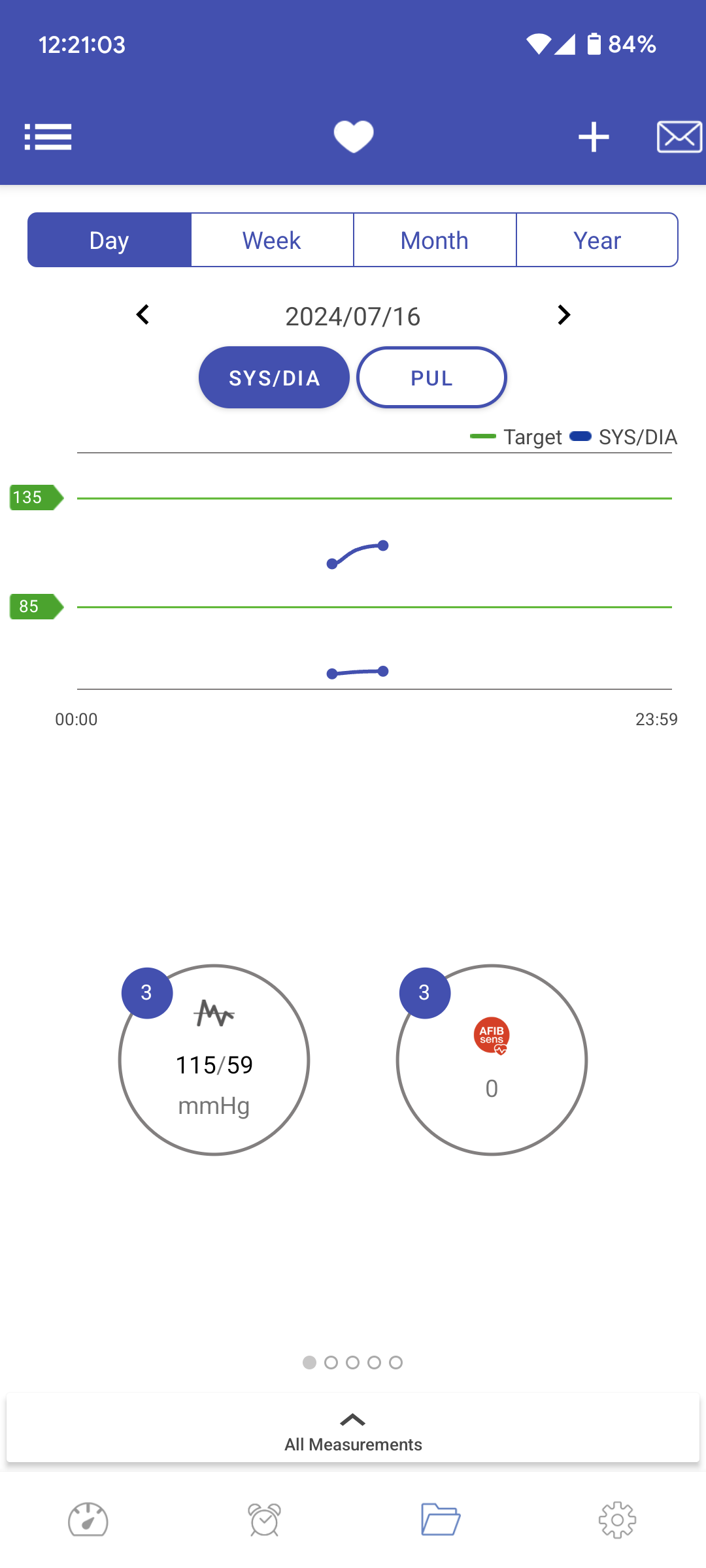
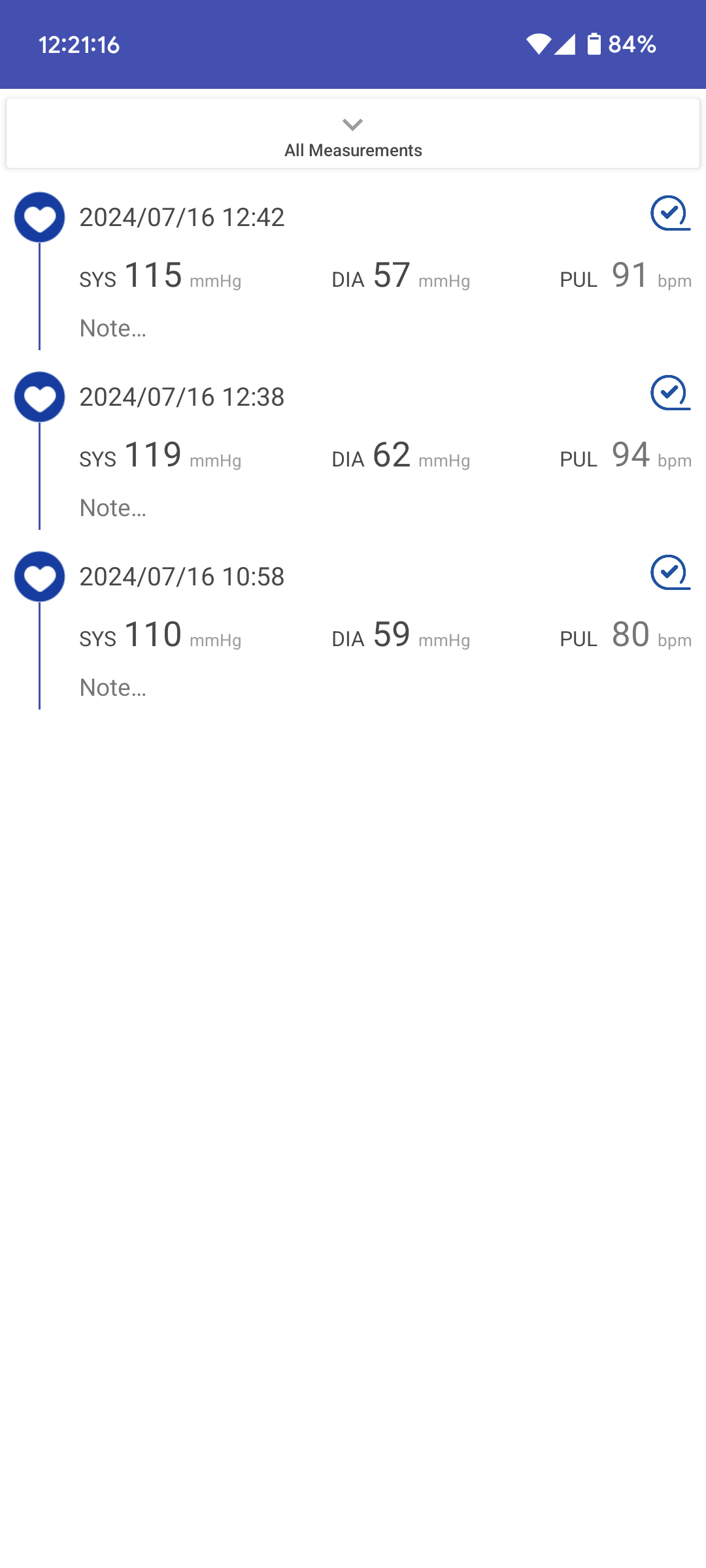
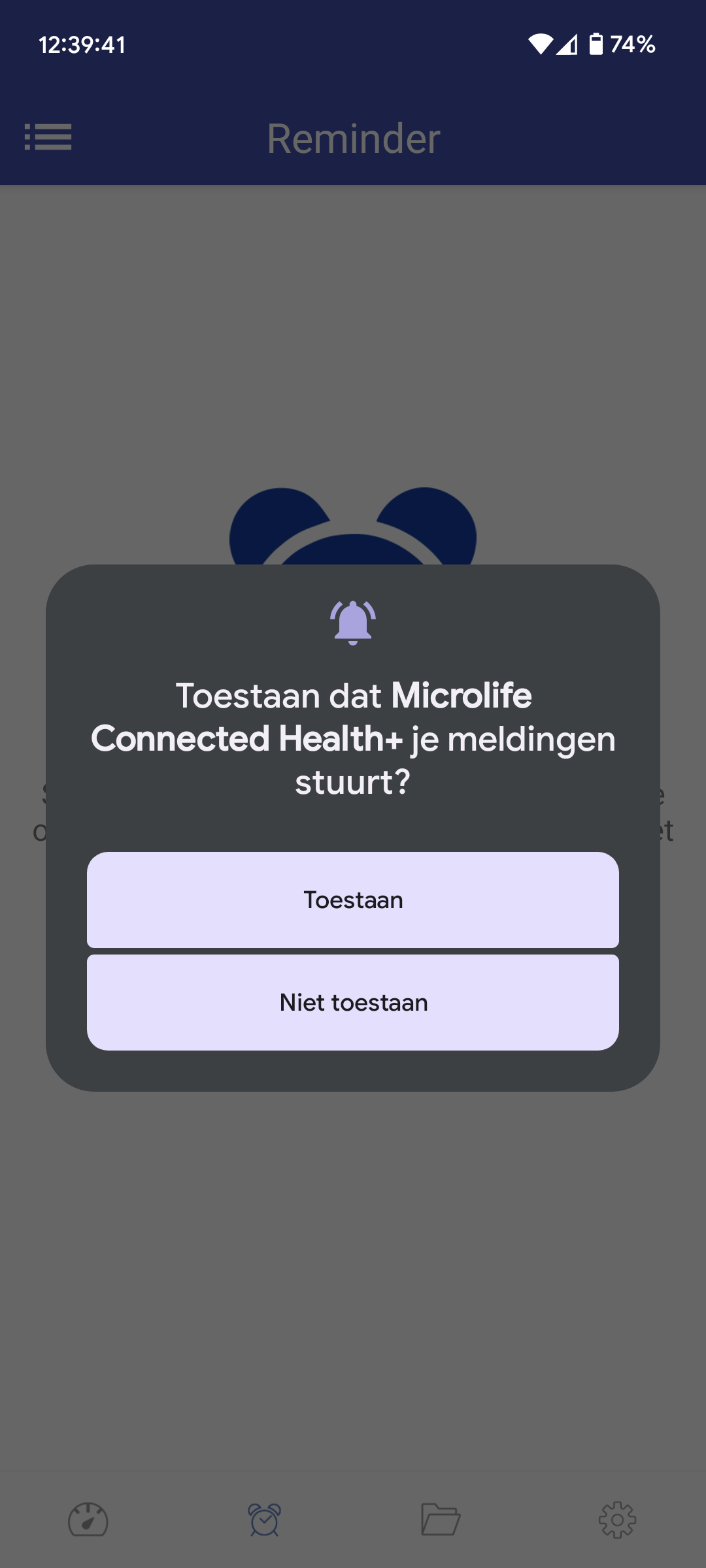
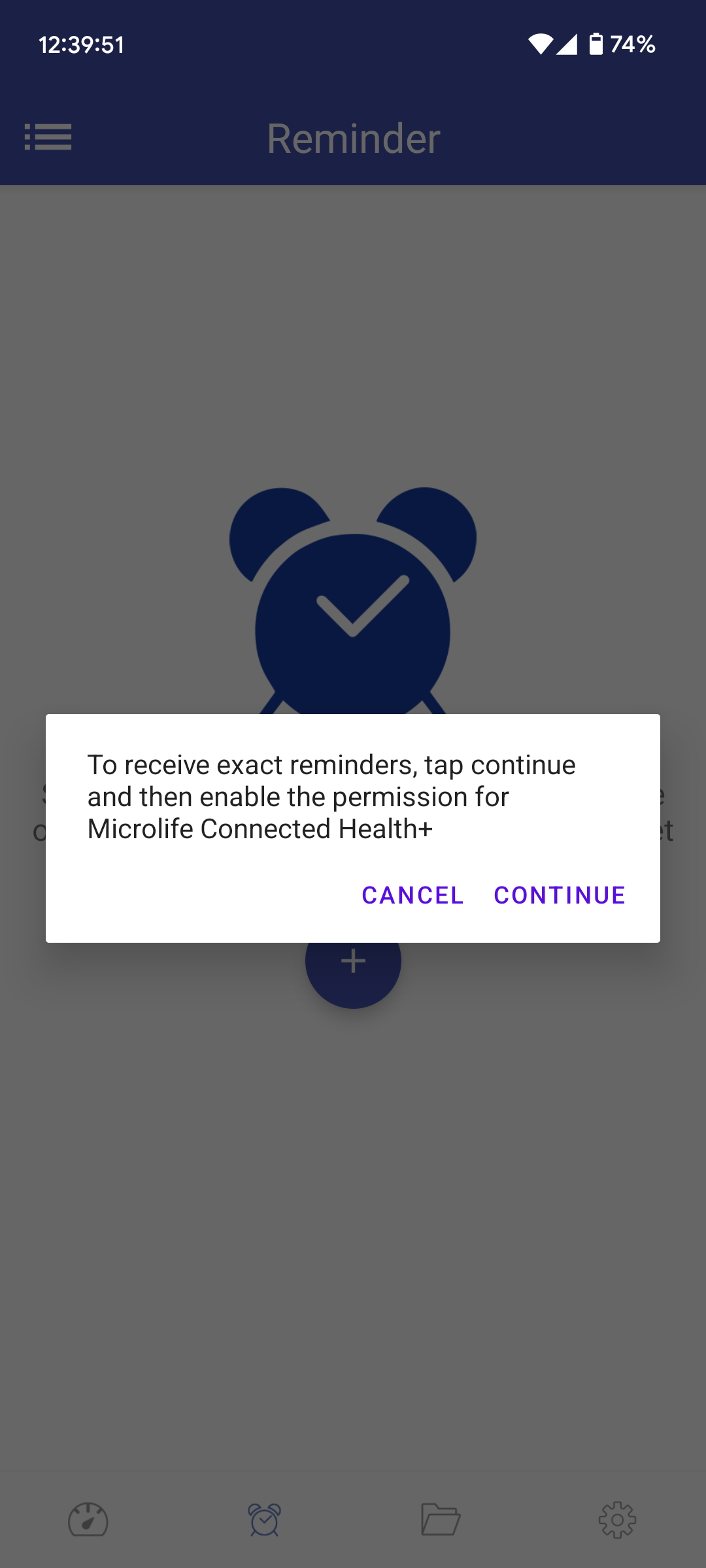
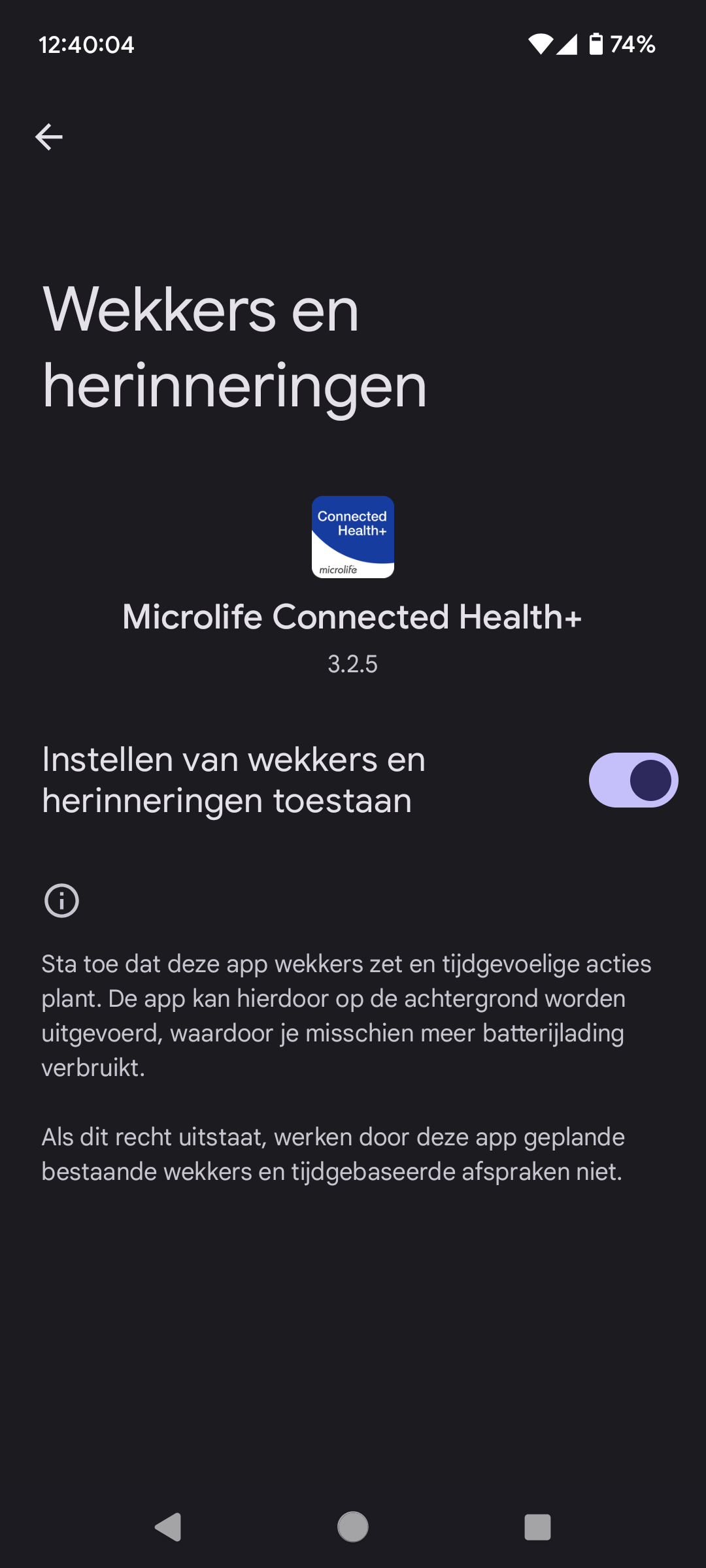
Handmatig de bloeddrukmeter koppelen
Als de het niet is gelukt om de bloeddrukmeter tijdens het instellen van de app te koppelen, kunt u dit alsnog vanuit de app doen. Volg onderstaande stappen:
1. Zorg dat bluetooth op uw smartphone aanstaat!
Bij Android kunt u dit doen door helemaal bovenin het scherm met uw vinger of duim naar beneden te vegen. U krijgt dan de belangrijkste instellingen te zien, waaronder bluetooth. Zorg dat deze hier aanstaat. Een andere manier is via “Instellingen”. Druk op instellingen en zoek hier op “bluetooth”. Vanuit hier kunt u ook bluetooth aan of uit zetten.
2. Druk rechtsboven op het bluetooth icoon op de hoofdpagina “Dashboard” in de app. (Zie ook onderstaande afbeelding)
3. Activeer bluetooth op uw bloeddrukmeter. (Zie ook handleiding van uw bloeddrukmeter)
In het geval van de Microlife BP B6 Connect AFIB houdt u ongeveer 4 seconden de AAN/UIT knop ingedrukt, tot het bluetooth symbool linksboven in het scherm gaat knipperen!
Bij de meeste apparaten van Microlife is het vaak de AAN/UIT knop of de verbindingsknop (met bluetoothsymbool) voor ongeveer 4 seconden ingedrukt houden.
4. Na enkele seconden (of wat langer) krijgt u een koppelverzoek op uw telefoon. Hier kunt u de app eventueel ook toegang geven tot contacten en gesprekgeschiedenis. (Dit is niet nodig voor alle functies van de app en kan eventueel later ook gedaan worden). Klik op “Koppelen”!
De bloeddrukmeter zou nu gekoppeld moet zijn. Als de bloeddrukmeter is gekoppeld, wordt automatisch de tijd ingesteld en worden eventuele aanwezige metingen op het apparaat overgedragen.
5. Indien de bloeddrukmeter over 2 gebruikersprofielen beschikt, krijgt u na het koppelen een scherm te zien met de vraag of het huidige gebruikersprofiel op de bloeddrukmeter correct is. Kijk op de bloeddrukmeter of het gewenste gebruikersprofiel is geselecteerd (1 of 2) en klik op “CONFIRM”.
Als u al eerder heeft geprobeerd te koppelen, kan het zijn dat u nog een venster krijgt, waarin staat dat de geselecteerde gebruiker niet overeenkomt met de gegevens in de app. Klik op “CONFIRM” als u zeker weet dat de juiste gebruiker op de bloeddrukmeter is geselecteerd.
6. De metingen worden nu automatisch overgedragen naar de app. Als na het succesvol koppelen er toch af en toe geen metingen automatisch worden overgedragen, kunt u altijd op het bluetoothicoon rechtsboven drukken. Als u daar op drukt, wordt er verbinding gemaakt met de bloeddrukmeter en worden nieuwe metingen binnengehaald.
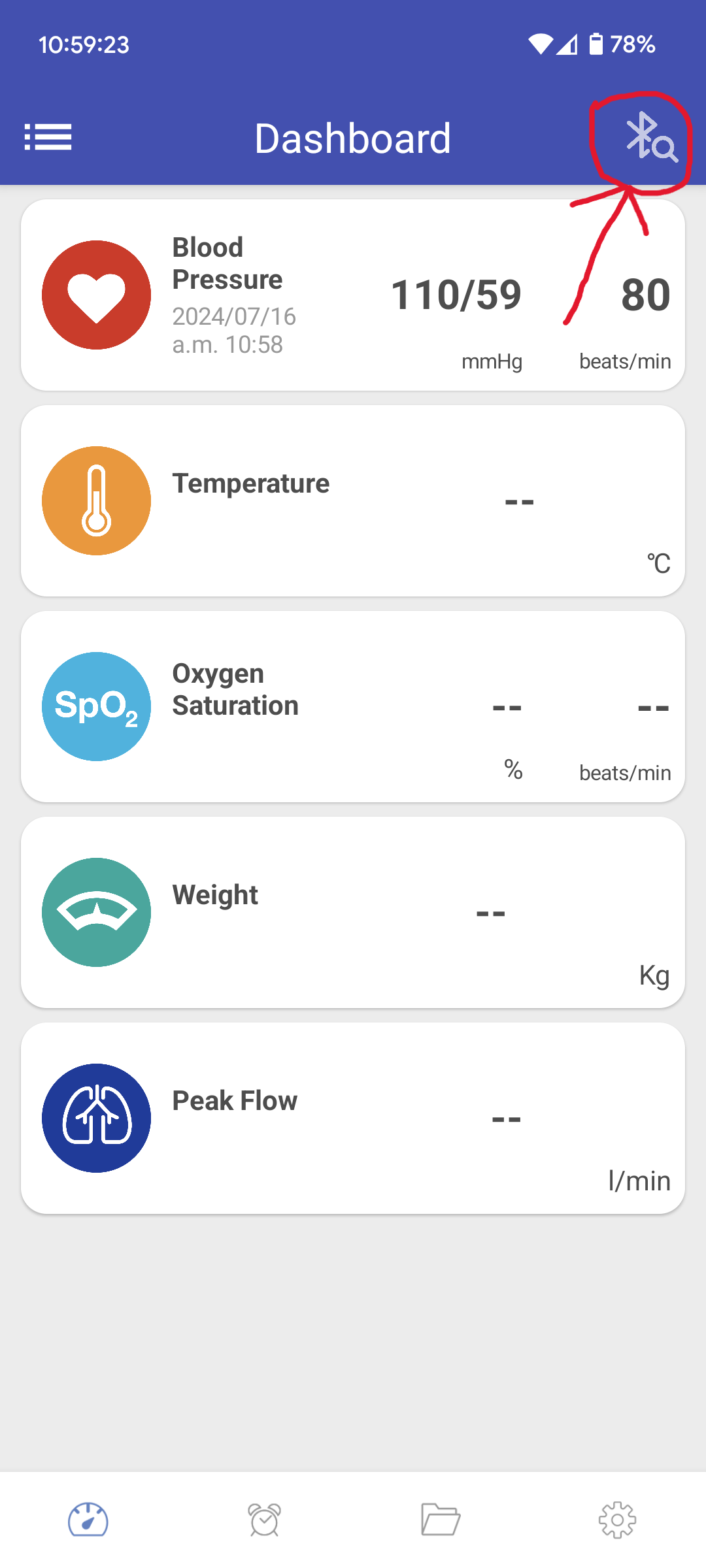

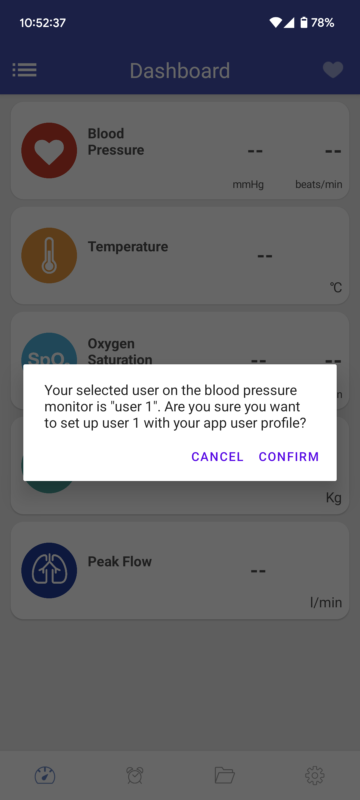
Problemen met het koppelen van de bloeddrukmeter oplossen
Mocht het niet lukken om de bloeddrukmeter te koppelen of krijgt u een foutmelding dat er al een gekoppeld apparaat is, dan is het verstandig om een aantal dingen even te resetten. Na het resetten kunt u de stappen in het vorige hoofdstuk “Handmatig de bloeddrukmeter koppelen” opnieuw uitvoeren.
Resetten bluetooth op de bloeddrukmeter
In het geval van de Microlife BP B6 Connect AFIB kan bluetooth gereset worden door ongeveer 7 seconden de AAN/UIT knop ingedrukt te houden tot “CL” (Clear) op het scherm verschijnt. De bluetooth gegevens zijn dan gereset!
In de handleiding van uw apparaat is te vinden hoe bluetooth gereset kan worden. Vaak is het de AAN/UIT knop of de verbindingsknop (met bluetoothsymbool) voor langere tijd ingedrukt houden.
Verwijderen van het gekoppelde apparaat uit uw smartphone of tablet
Mocht de bloeddrukmeter (in ons geval de Microlife BP B6 Connect) al voorkomen in de lijst met gekoppelde apparaten, maar het werkt niet goed, kan het verstandig zijn om deze te verwijderen en opnieuw te koppelen. Dit precieze uitvoering zal verschillen per telefoon, dit is afhankelijk van: Of u Android of iOS heeft en welke versie u heeft. Volg onderstaande stappen:
1. Ga naar bluetooth om de gekoppelde apparaten te bekijken. U kunt dit doen door helemaal bovenin het scherm met uw vinger of duim naar beneden te vegen. U krijgt dan de belangrijkste instellingen te zien, waaronder bluetooth.
2. Klik op het bluetoothicoon. U krijgt nu een scherm te zien met de gekoppelde apparaten.
Een andere manier is via “Instellingen”. Druk op instellingen en zoek hier op “verbonden”. U ziet dan “verbonden apparaten” staan. Klik hier op!
3. Klik op het tandwiel achter het apparaat dat u wilt verwijderen. U krijgt dan meer gegevens van het apparaat te zien.
4. In dit scherm kunt u het apparaat verwijderen door op “Vergeten” te drukken.
5. U krijgt dan nog een pop-up scherm met “Apparaat vergeten?”. Klik hier op “Apparaat vergeten” en het apparaat wordt verwijdert uit de lijst met gekoppelde apparaten.
6. Als u wilt, kunt u nu het apparaat opnieuw proberen te koppelen. (Zie het vorige hoofdstuk “Handmatig de bloeddrukmeter koppelen”)
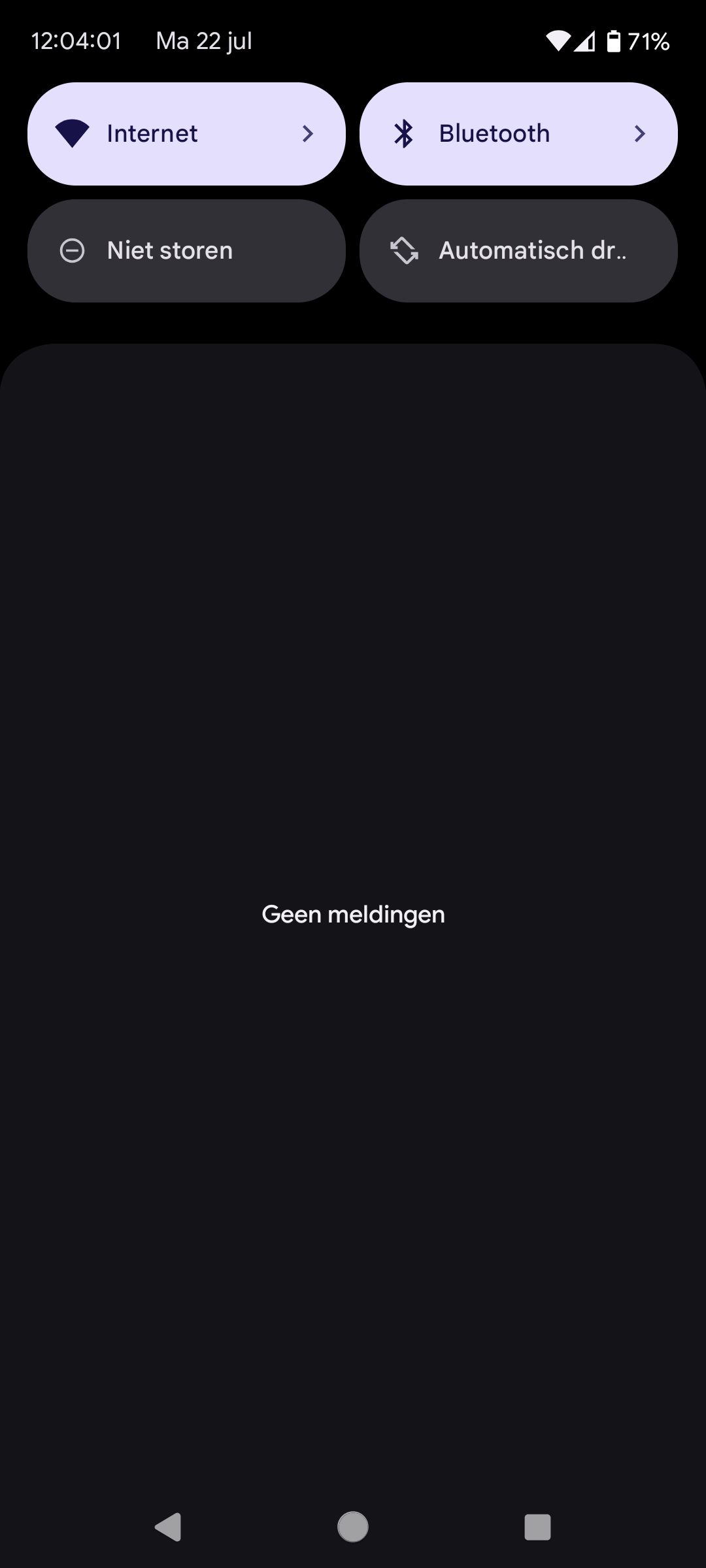
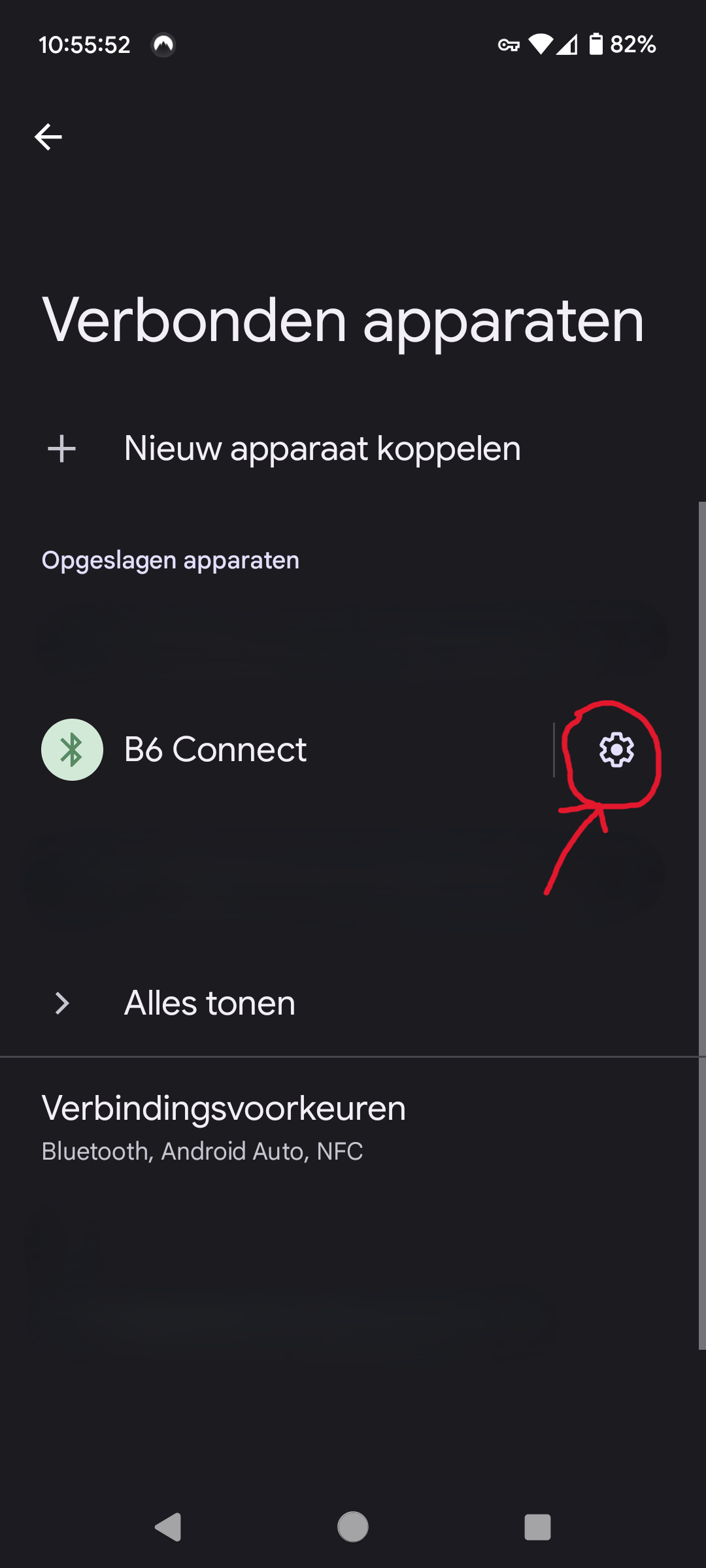
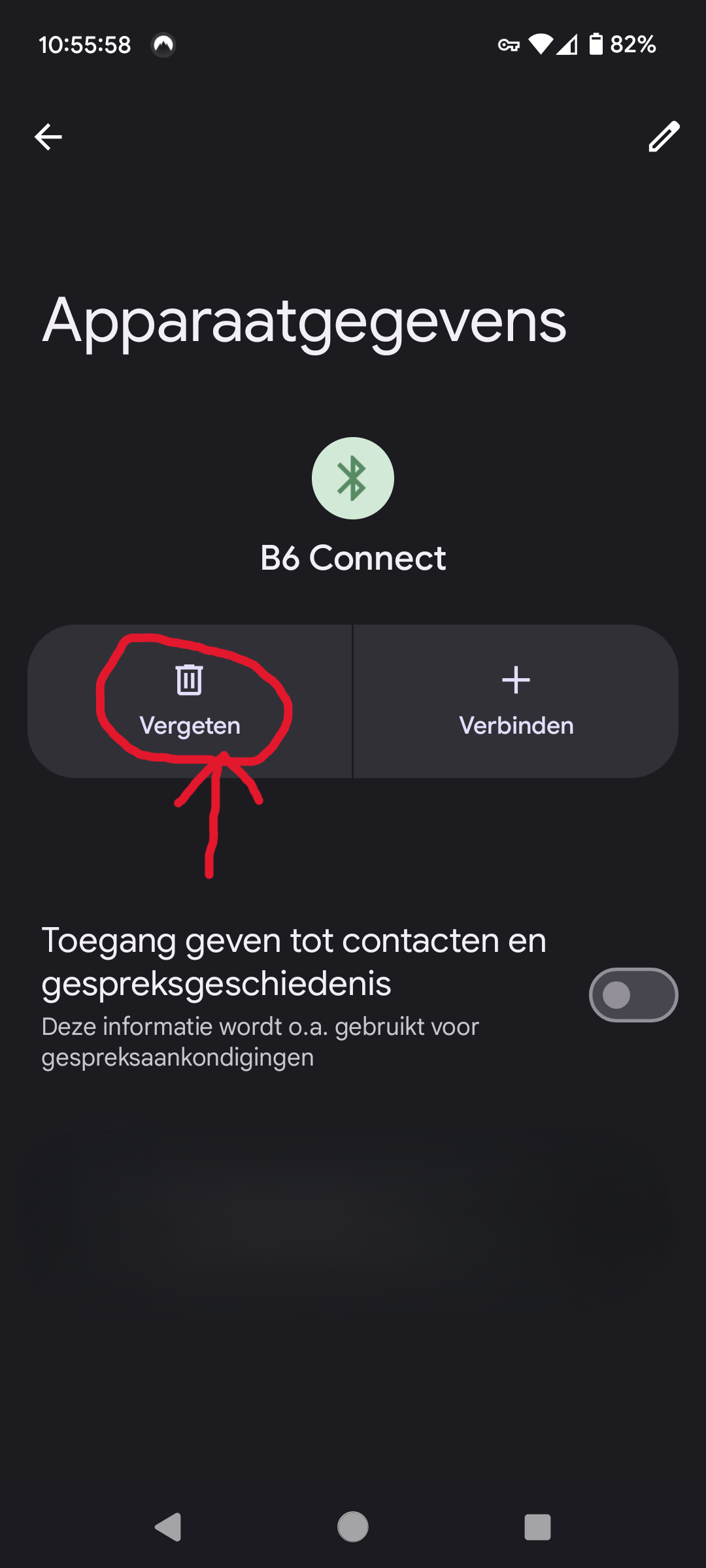
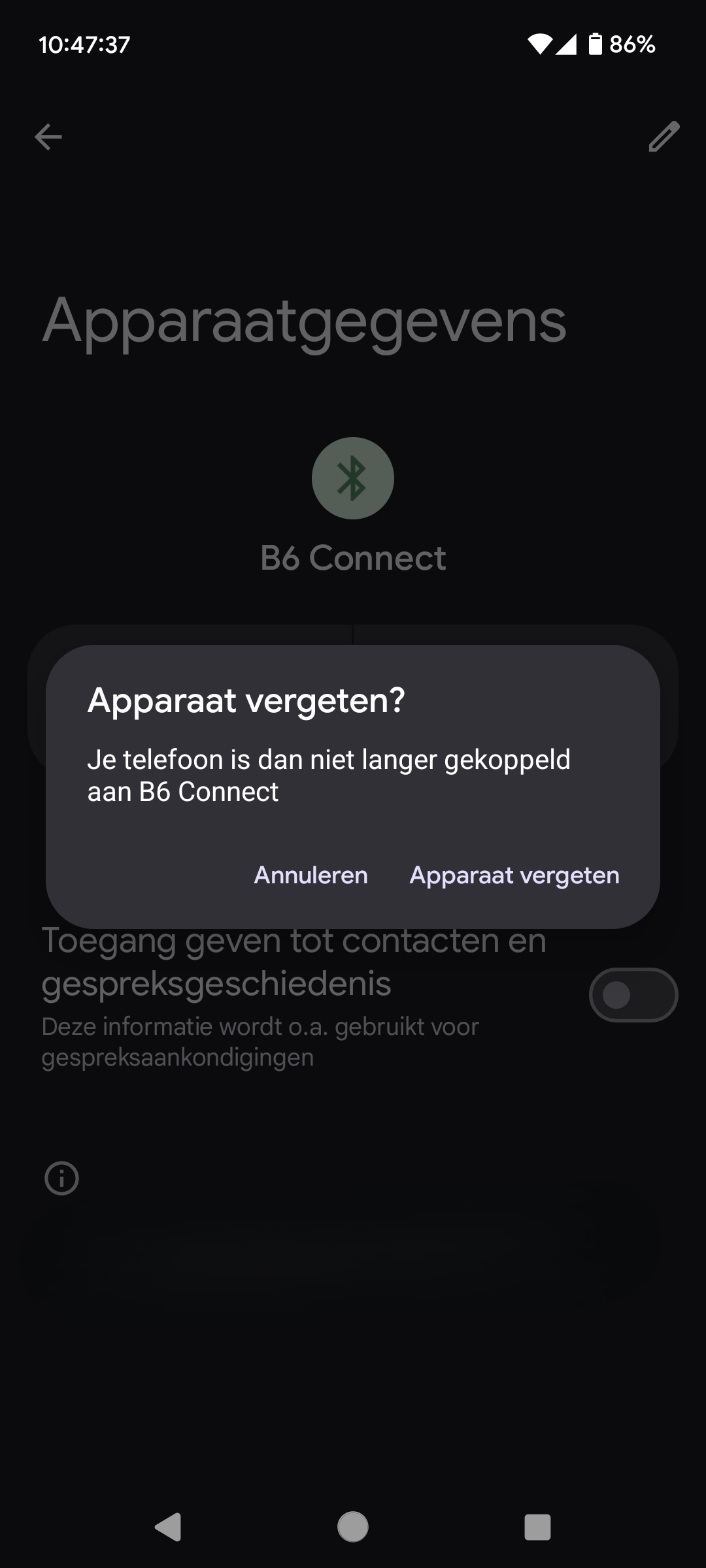
Gepubliceerd op 17 juli 2024 door Hans Koper | Laatst bijgewerkt op 6 september 2024 om 10:01

