Bloeddrukmeters
Hoe koppel je jouw Omron bloeddrukmeter met de Omron Connect app?
Omron Connect app installeren en configureren
Alle Omron producten met bluetooth kunnen worden gekoppeld met uw smartphone. Omron heeft speciaal hiervoor een app ontwikkelt, namelijk de Omron connect app. Deze app is te verkrijgen via de Google Play Store (Android) of de Apple Store (iPhone). Op deze pagina wordt stap voor stap beschreven hoe een apparaat met bluetooth gekoppeld kan worden aan een smartphone of tablet. De stappen 2 t/m 4 zijn hetzelfde voor Apple en Android gebruikers, alleen stap 1 verschilt lichtelijk. Als u een Apple smartphone of tablet heeft dan moet u de app downloaden en installeren vanuit de Apple Store i.p.v. de Google Play Store.
Als voorbeeld is een Android smartphone genomen en een Omron M7 Intelli IT.
Mocht u de Omron Connect app al werkend hebben en u wilt alleen een nieuw apparaat koppelen, dan kunt u beginnen bij Stap 3.
U kunt stap 3 ook volgen via een filmpje onderaan deze pagina!
Stap 1: De Omron Connect app downloaden in de Google Play Store
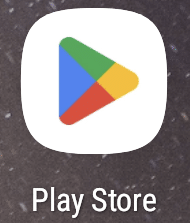
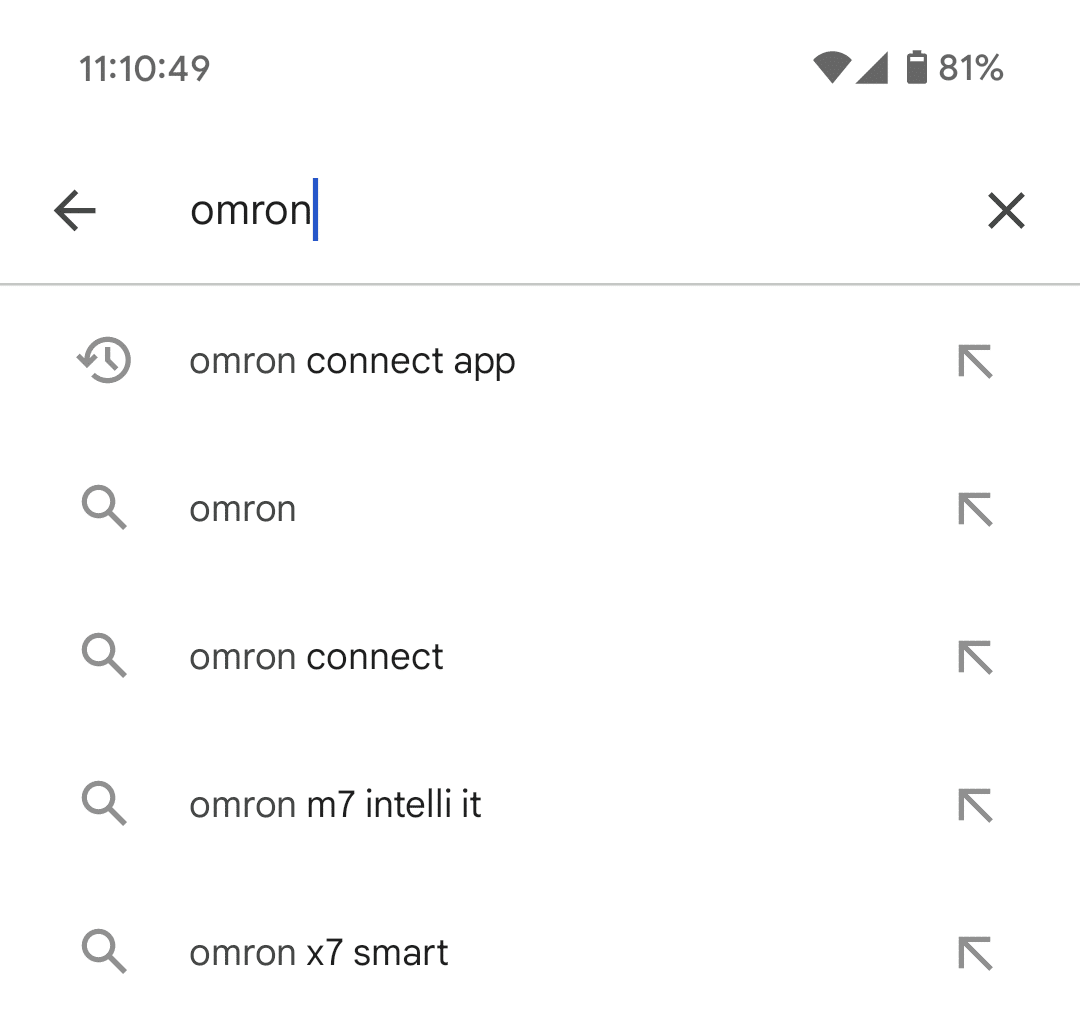




Stap 2: Een account aanmaken en inloggen in de app
5. Als u de Omron Connect app voor het eerst opent, krijgt u eerst drie welkomstpagina’s te zien, die een korte eerste introductie geven van de mogelijkheden van de app. U drukt vervolgens op “Laten we beginnen”










Stap 3: Uw Smartphone koppelen met een Omron apparaat met bluetooth
We kiezen er in dit geval voor om gelijk een apparaat te koppelen. In deze handleiding koppelen we een bovenarmbloeddrukmeter, de Omron M7 Intelli IT, met de app.








Stap 4. Gegevens van het apparaat synchroniseren met de app en beginnen met meten




Gepubliceerd op 14 mei 2024 door Hans Koper | Laatst bijgewerkt op 17 juli 2024 om 10:34
Gepubliceerd op 14 mei 2024 door Hans Koper | Laatst bijgewerkt op 17 juli 2024 om 10:34


